What to Know
- Full enhetstilgang: Tilbakestill gammel eller brukt telefon til fabrikkstandard, legg til barnets Google-konto og bruk appene Samsung Kids eller Google Family Link.
- Limit Google Play: Meny > Settings > Krev autentisering for kjøp >For alle kjøp via Google Play på denne enheten.
- Tilsyn Google Chrome-innhold: Meny > Settings > Sikkert Søk-filtre >Filtrer eksplisitte resultater.
Hvis du kjøpte en Samsung Galaxy-telefon til barnet ditt, dra nytte av Samsung Galaxy-foreldrekontrollen. Her er noen av de beste foreldrekontrollene som er tilgjengelige for Samsung-enheter, inkludert barnevennlige Samsung-funksjoner, samt andre apper som hjelper deg med å holde barnet ditt trygt mens det bruker den nye mobilenheten sin.
I tillegg til å installere Samsung foreldrekontroll på mobilenheten, ikke glem å bruke alle de beste fremgangsmåtene for å sette opp foreldresikring for hjemmenettverket ditt.
Tilbakestill telefonen og legg til en konto
Hvis du har kjøpt en brukt telefon til barnet ditt, eller du gir dem din eldre Samsung Galaxy-enhet, vil du tilbakestille telefonen. Dette vil slette nettleserdetaljer, bilder og andre data fra enheten.
Å ha en ren enhet gjør implementeringen av Samsung foreldrekontroll mye enklere.
-
Avhengig av Samsung-enhetsmodellen din, må du følge instruksjonene nedenfor for å finne og aktivere tilbakestilling av fabrikkdata:
- Trykk Innstillinger > General Management > Reset > Fabrikkdata tilbakestill.
- Trykk Innstillinger > Sikkerhetskopiering og tilbakestilling > Tilbakestilling av fabrikkdata.
- Trykk Innstillinger > Personvern > Tilbakestilling av fabrikkdata.

Image -
Når tilbakestillingsprosessen er fullført, må du legge til barnets Google-konto på telefonen. Trykk på Settings > Accounts > Legg til konto, skriv inn en e-postkonto og passord, og godta deretter Vilkår.
- Når telefonen er tilbakestilt og barnets konto er lagt til, er du klar til å begynne å installere Samsung foreldrekontroll.
Slik aktiverer du Samsung foreldrekontroll
Hvis barnet ditt er mellom småbarnsalder og 13 år, er det beste alternativet å installere Samsung Kids-hjemmefunksjonen. Dette er bare tilgjengelig for telefoner eller nettbrett som kjører Pie OS.
For eldre barn, eller hvis enheten ikke har Pie OS, er det mange andre alternativer.
Denne Samsung Kids Home-funksjonen lar deg ikke bare angi tidsbegrensninger, tillatelser og motta bruksrapporter, men den tilbyr også barnet ditt trygt og underholdende innhold for barn som oppmuntrer til læring.
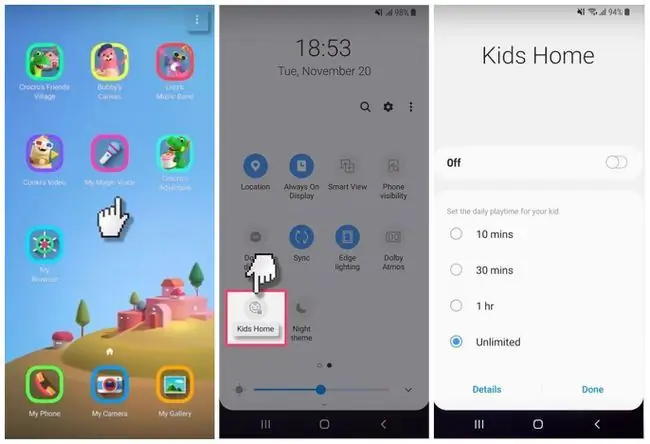
Google Family Link
Den beste appen som fungerer på alle Samsung-enheter er Google Family Link-appen. Family Link lar deg angi tillatelser eksternt og overvåke barnets bruk av Samsung-enheten selv fra din egen telefon. Kontroller tidsbegrensninger, hvilket innhold barnet ditt har tilgang til, og hvilke apper de har lov til å bruke.
Du må installere Family Link for barn og tenåringer-appen på barnets telefon, og Family Link for foreldre-appen på din egen telefon. Følg instruksjonene på skjermen på begge enhetene for å synkronisere de to appene. Når du er tilkoblet, kan du bruke "supervisor"-enheten til å aktivere eller deaktivere foreldrekontroll på barnets Samsung.
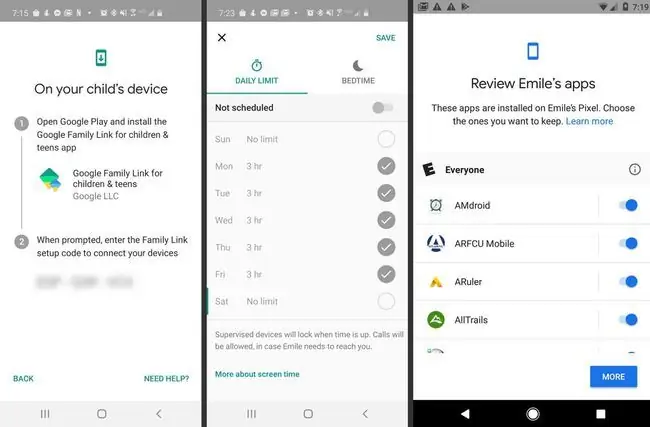
Kontroller Google Play-kjøp
Hvis du ikke vil låse barnets enhet ved hjelp av Family Link-appen, kan du la barnet bruke telefonen med Google-kontoen din. Du må imidlertid sørge for å låse Play Butikk-innstillingene dine slik at de ikke foretar uventede kjøp uten å spørre deg først.
For å gjøre dette, åpne Play Butikk-appen. Trykk på Meny > Settings. I popup-vinduet trykker du For alle kjøp via Google Play på denne enheten. Nå vil ikke barnet ditt kunne foreta kjøp uten at du oppgir passordet til kontoen din.
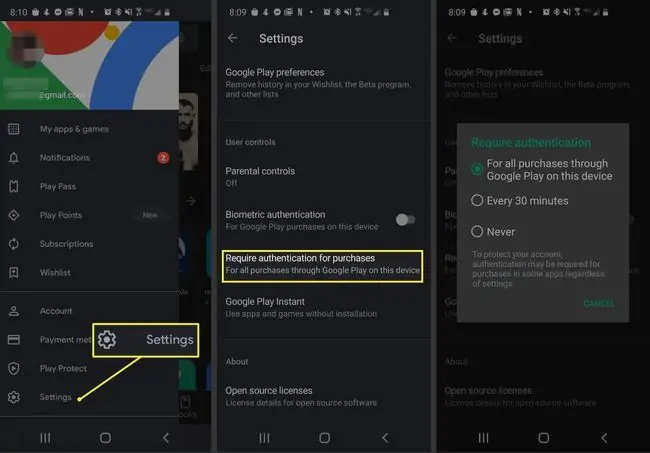
Angi innholdsbegrensninger
Du kan også sette opp innholdsbegrensninger slik at barna dine ikke kan laste ned apper, filmer eller annet innhold på Google Play som ikke er aldersegnet.
Åpne Play Butikk-appen for å konfigurere dette. Trykk på Meny > Settings, skriv inn en PIN-kode for Play Store-nedlastinger, trykk deretter på hver innholdstype og juster aldersnivået der du vil ha PIN-bekreftelse skal aktiveres.
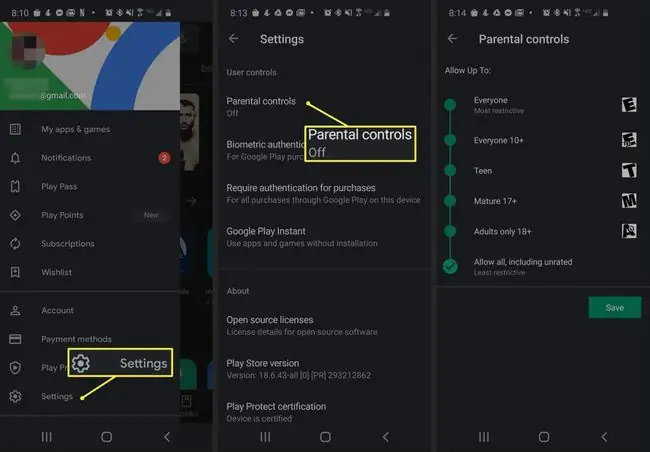
Google Chrome SafeSearch
Bruk Google Chrome SafeSearch på barnets enhet er en smart måte å forhindre tilgang til eksplisitt innhold. Det er enkelt å aktivere det. Avinstaller først alle andre nettlesere fra enheten, og åpne deretter Google Browser-appen. Trykk på Meny > Settings I Innstillinger-menyen, rull ned til SafeSearch-filtre og velgFiltrer eksplisitte resultater
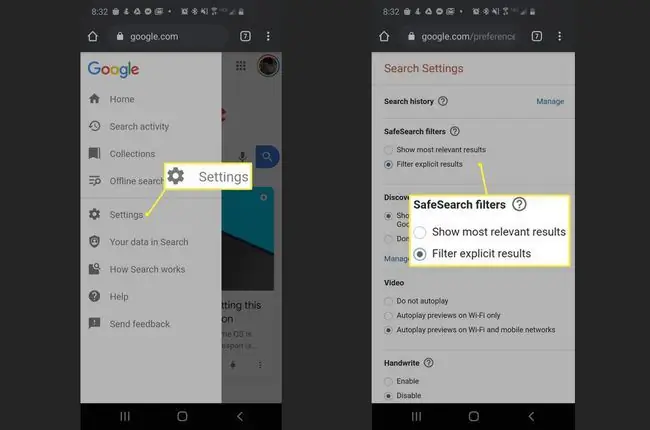
Denne innstillingen er enkel å slå av, så den vil bare være effektiv for svært små barn som bruker mobilenheten.






