What to Know
- Fra en URL: Velg Sett inn > Image > Ved URL, lim inn URL-en, og klikk Sett inn.
- Fra en datamaskin: Klikk Insert > Image > Last opp fra datamaskin, velg en fil, og velg Open.
- Fra Google Disk eller Google Foto: Gå til Insert > Image > Drive eller Photos, velg en-g.webp" />Sett inn.
Du kan legge til GIF-er i Google Slides-presentasjoner på noen forskjellige måter. På Windows og Mac kan du sette inn GIF-er som er lagret på en datamaskin, i Google Disk eller fra en URL fra en tjeneste som Giphy. Du kan til og med legge til en-g.webp
Hvordan legge til GIF-er i Google Slides med en URL
Hvis du har en lenke til GIF-en, kan du legge den til i Slides ved å bruke URL-en. Du kan kopiere URL-en fra kilden, for eksempel GIPHY eller en GIF-generator. Google er en annen god kilde for å finne GIF-er og andre bilder. Skriv inn et søkeord eller en setning i søkemotoren, klikk Images, og klikk deretter Tools > Type > GIF
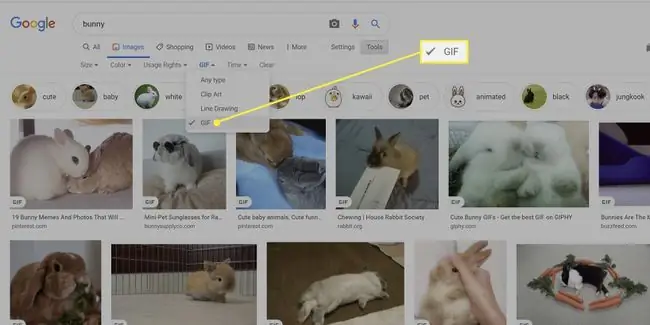
For å få nettadressen fra Google-søk, klikk på GIF-en for å velge den, høyreklikk deretter (CTRL-klikk på Mac) og velg Lagre bildeadresse.
Prosessen er den samme for de fleste GIF-nettsteder: klikk på GIF-en, del deretter (eller velg deleikonet) og kopier URL-en. (Hvis nettadressen ikke fungerer, prøv å høyreklikke og lagre bildeadressen.)
En annen kilde er Tumblr. Gå til tumblr.com/tagged/gif, skriv inn søkeordet ditt, klikk på en GIF, deretter menyikonet med tre prikker, og klikk deretter Permalink. Pass på, denne siden inneholder NSFW-bilder (ikke lagre for arbeid).
Når du har nettadressen, går du tilbake til Google Slides-presentasjonen og klikker på lysbildet der du vil legge til en GIF.
-
Klikk Sett inn.

Image -
Velg Image.

Image -
Velg By URL.

Image -
Lim inn nettadressen.

Image Hvis du kopierer og limer inn bildet og ikke URL-en, vil det sannsynligvis slutte å spille og se ut som et stillbilde.
-
Når nettadressen er lastet inn, vises GIF-en din. Klikk Sett inn.

Image -
Nå kan du endre størrelse, flytte eller slette GIF-en ved å velge den.

Image For å flytte GIF-en, velg den med musen og dra og slipp den dit du vil ha den. Endre størrelsen på GIF-en ved å klikke og dra avgrensningslinjen.
Slik laster du opp GIF-er fra datamaskinen din
Det er enkelt å legge til en-g.webp
- Klikk Sett inn.
-
Velg Image > Last opp fra datamaskin.

Image -
Finn GIF-filen og klikk Open.

Image
Hvordan laste opp GIF-er fra Google Disk eller Google Photos
På samme måte kan du sette inn alle GIF-er som er lagret i Google Disk og Google Foto i en Google Slides-presentasjon.
- Åpne presentasjonen, og klikk deretter på et lysbilde.
- Klikk Sett inn > Image.
-
Velg Drive for å laste opp en-g.webp" />Photos for å laste opp en fra Google Photos.

Image -
I høyre skinne klikker du på GIF-en (eller GIF-ene) du vil sette inn. Klikk Sett inn på meldingen som dukker opp.

Image -
GIF-en vises i lysbildet. Rediger GIF-en ved å velge den med musen.

Image






