What to Know
- Desktop: Bibliotek > VIS FULLSTENDIG SPILLELIST > meny > Slett spilleliste.
- Android: Library > trykk spilleliste > meny > Slett spilleliste > DELETE.
- iOS: Library > trykk-spilleliste > søppelikon > DELETE.
Denne artikkelen beskriver hvordan du sletter en spilleliste på YouTube. Du kan permanent slette en du har opprettet og fjerne fra biblioteket en spilleliste du har lagt til fra en annen bruker. Instruksjonene fungerer for alle stasjonære nettlesere og mobilappen for Android, iOS og iPadOS.
Hvordan sletter jeg en spilleliste fra YouTube på datamaskinen min?
Åpne spillelistens innstillinger for å finne alternativet Slett spilleliste. Det er slik du fjerner spillelistene du har opprettet.
-
Åpne Bibliotek ved å velge det fra venstre panel. Hvis du ikke har siden åpen, kan du følge denne linken for å gå direkte til YouTube-biblioteket ditt.

Image -
Rull ned til Playlists-delen, og velg SE FULL SPILLELISTEN under den du vil slette.

Image -
Finn sammendragsdelen til venstre, under spillelistens tittel, åpne tre-punktsmenyen og velg Slett spilleliste.

Image Ser du ikke dette alternativet? Du valgte sannsynligvis spillelistetittelen eller miniatyrbildet i forrige trinn. Gjenta trinn 2, og pass på å velge riktig lenke.
-
Velg DELETE for å bekrefte.

Image
Hvordan sletter jeg en spilleliste fra YouTube i appen?
YouTube-appen fungerer omtrent som skrivebordsnettstedet, men meny alternativene er på forskjellige steder.
- Trykk Bibliotek fra den nederste menylinjen.
- Rull til Playlists, og trykk på den du skal slette.
-
På Android, velg tre-prikker-menyen øverst til høyre, og velg Slett spilleliste.

Image På iOS eller iPadOS, trykk på søppelbøtteikonet.

Image - Bekreft forespørselen ved å trykke på DELETE.
Kan du ikke slette en YouTube-spilleliste?
Det er en spillelistelignende samling k alt Se senere i hver YouTube-konto som ser ut til å være en spilleliste, men den er innebygd, så du kan ikke slette den. Du kan legge til videoer i den, men du kan ikke slette hele samlingen. Hvis du vil fjerne se senere videoer, er det beste du kan gjøre å slette videoene du allerede har sett. Se etter Fjern sett videoer fra menyen i den spillelisten (trinn 3 ovenfor).
Andre spillelister du kanskje sliter med å fjerne, er de du har lagt til i biblioteket fra en annen bruker. Hvis Slett spilleliste mangler når du fullfører trinnene ovenfor, velg spillelisteknappen til venstre i stedet for menyknappen på trinn 3, og velg deretter Fjern fra bibliotek
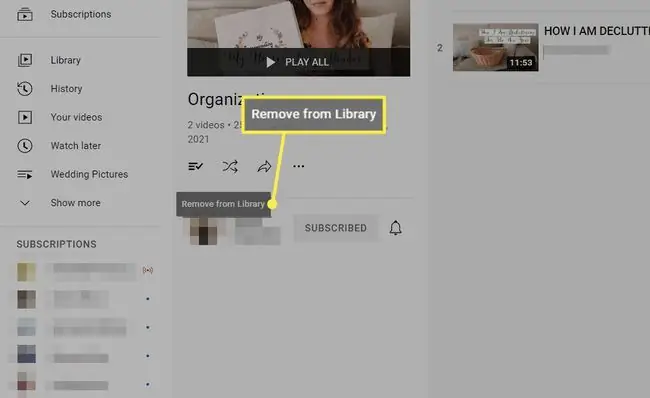
Alternativer til å slette en spilleliste
Sletting av en hel YouTube-spilleliste er permanent. Du kan alltid gjenoppbygge den senere, men du vil ikke gjøre den feilen hvis du har lagret mange videoer.
Her er to alternativer for å unngå å slette alle disse videoene umiddelbart:
Flett sammen spillelister
Hvis du heller vil at alle spillelistens videoer skal være i en annen spilleliste, tilbyr YouTube et slikt alternativ. Den heter Add all to, og når du velger den, vil alle videoene fra én spilleliste bli kopiert til en annen spilleliste.
For eksempel, kanskje du uforvarende har redigert to forskjellige spillelister til forskjellige tider fordi de har et lignende navn, men nå vil du slå dem sammen. Alt fra den første spillelisten vil gå inn i den andre, og så kan du slette den første for å unngå forvirring i fremtiden.
Gjenta trinn 1-3 i skrivebordsveiledningen ovenfor for å slå sammen spillelister. I trinn 3, i stedet for å fjerne spillelisten, velger du Add all to, og velger hvor du vil kopiere videoene.
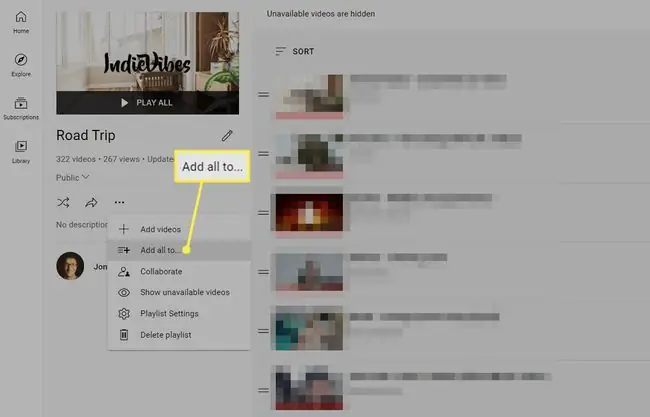
Fjern kun spesifikke videoer
En alternativ løsning for å slanke spillelistene dine er å fjerne individuelle videoer fra dem. Det er et par måter å gjøre dette på:
- Gjenta de to første trinnene ovenfor, og når du ser listen over videoer, bruk tre-prikk-menyen ved siden av videoen for å finne Remove fra alternativ.
- Besøk videoens vanlige strømmeside, velg SAVE, og fjern haken fra boksen ved siden av spillelistenavnet. Eller, fra appen, trykk og hold Save/Saved og fjern sjekken. Android-brukere har ett trinn til: trykk Ferdig.
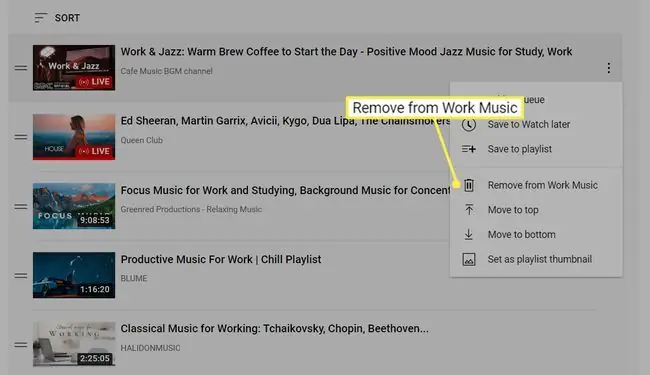
FAQ
Hvordan legger jeg til videoer i YouTube-spillelistene mine?
Under videoen velger du Lagre. Alle spillelistene dine vises som alternativer i hurtigmenyen. Du har også muligheten til å opprette en ny YouTube-spilleliste.
Hvordan reverserer jeg en YouTube-spilleliste?
Installer utvidelsen omvendt YouTube-spilleliste for Google Chrome for å legge til en omvendt-knapp i spillelistene dine. Du kan også velge tre prikker ved siden av hver video fra biblioteket for å endre rekkefølgen deres manuelt.
Hvordan deler jeg en YouTube-spilleliste?
Start spillelisten, kopier deretter URL-en i adressefeltet og lim inn lenken der du vil. For å la noen andre legge til videoer fra biblioteket ditt, velg three dots under spillelisten og velg Collaborate.
Hvordan laster jeg ned en YouTube-spilleliste?
Du kan laste ned YouTube-videoer med YouTube Premium. Alternativet for å laste ned videoer vises under videospilleren. Du kan også laste ned YouTube-videoer på Android med tredjepartsapper.






