What to Know
- Åpne Snarveier-appen og trykk på Galleri. Trykk på en snarvei for å lære mer om den, eller trykk på Alle snarveier eller Add Shortcut.
- For å kjøre en snarvei, si "Hei, Siri," og si navnet på snarveien. Navnet vises på snarveiikonet på skjermen Alle snarveier.
- Trykk på snarveien i Alle snarveier-skjermen for å kjøre den, eller legg til snarvei-widgeter på startskjermen for enkel tilgang.
Denne artikkelen forklarer hvordan du bruker Siri-snarveier på en iPhone eller iPad. Siri-snarveier krever iPadOS 14, iPad OS 13 eller iOS 14 til og med iOS 12.
Hvordan lage snarveier med snarveisappen
Snarveier-appen inneholder et utvalg av nybegynnersnarveier for nykommere, samt forslag basert på din tidligere aktivitet på mobilenheten din.
-
Åpne Shortcuts-appen på iPhone eller iPad.

Image -
Trykk Galleri i sidefeltet eller nederst på skjermen. Bla gjennom galleriet for foreslåtte snarveier. Trykk på en snarvei - for eksempel lesemodus - for å åpne den og lære mer om hva den gjør.

Image I tilfellet med lesemoduseksempelet inkluderer snarveien handlinger for å åpne leseappen din, slå på Ikke forstyrr, aktivere mørk modus og starte favorittspillelisten din i en bestemt tidsperiode.
-
Legg merke til uttrykket i When I run-feltet. Denne frasen er den du bruker for å fortelle Siri å starte snarveien. Du kan bruke uttrykket appen gir eller endre det.

Image -
For å legge til snarveien til samlingen din, trykk Legg til snarvei.

Image -
For å konfigurere snarveien, svar på spørsmålene som vises på de påfølgende skjermene og trykk på Fortsett.

Image -
Etter det siste spørsmålet, trykk Ferdig. Disse skjermene endres for hver snarvei.

Image Snarveien er lagt til samlingen din.
-
Trykk Alle snarveier i sidefeltet i appen for å se samlingen din. (I iOS 12, velg Library nederst på skjermen.)

Image For å gjøre endringer i en snarvei i samlingen din, trykk på trepunktsknappen for å åpne snarveiredigeringsprogrammet.
Hva er Siri-snarveier?
Siri Shortcuts er en funksjon introdusert i iOS 12 som bruker Siri til å automatisere oppgaver i Shortcuts-appen på en iPhone eller iPad. En setning snakket til Siri utløser handlingene i snarveien.
Snarveier er spesielt egnet for håndtering av repeterende oppgaver. Hvis du for eksempel bestiller mat eller kaffe fra samme app hver dag, kan Snarveier-appen foreslå en snarvei som bestiller for deg. Du kan også lage dine egne snarveier som fungerer med Siri.
Hvordan kjører du en Siri-snarvei
For å kjøre en snarvei, si "Hei, Siri," og si navnet på snarveien du laget eller valgte fra forslagene. Hvis du glemmer navnet, vises det på snarveiikonet på skjermen Alle snarveier.
Si for eksempel «Hei Siri, spill favorittsangene mine» hvis snarveishandlingene dine involverer musikken din og du brukte uttrykket «spill mine favorittsanger» i snarveien. Si «Hei Siri, ta opp stemmen min» hvis du setter opp lydopptak i snarveien med den frasen.
Du kan også trykke på snarveien i Alle snarveier-skjermen for å kjøre den eller legge til snarvei-widgeter på startskjermen for enkel tilgang.
Siri-forslag
I tillegg til snarveiene du velger fra Galleriet, kommer Siri med jevne mellomrom forslag til snarveier basert på måten du bruker enheten på. Hvis du sjekker en vær-app, lytter til NPR og ser e-posten din om morgenen, kan Siri foreslå en snarvei for å gjøre noen av disse tingene.
Siris forslag vises i en forslagsdel av galleriet sammen med tilgjengelige snarveier knyttet til appene dine. Trykk på plusstegnet ved siden av en foreslått app-snarvei for å se den.
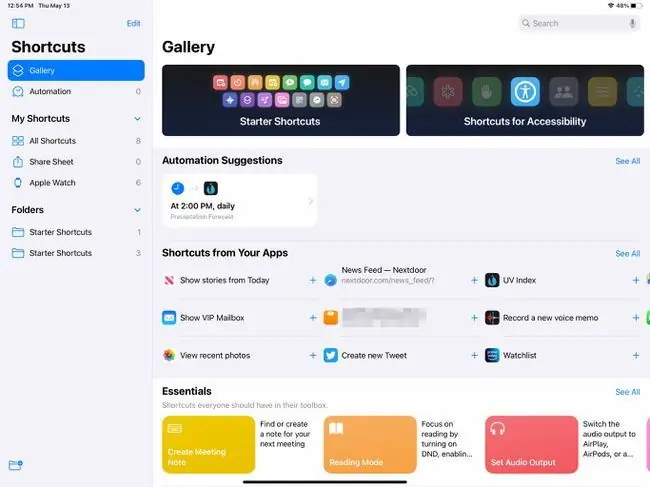
Slå av Siri-forslag hvis du ikke lenger vil se forslag til snarveier. Åpne iPad Settings-appen og velg Siri & Search. Slå av alle kategoriene i Siri Suggestions-delen.
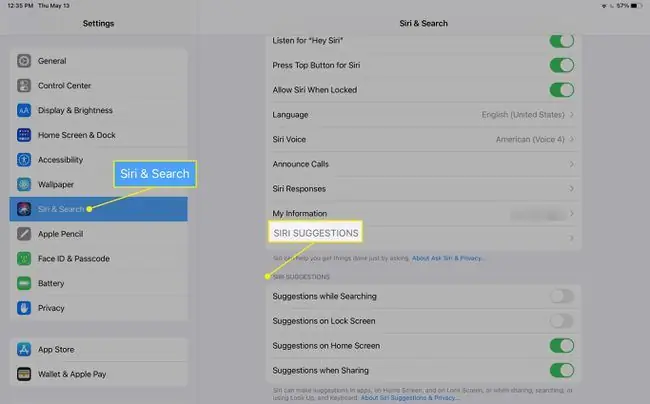
Du kan se omtaler av automatiseringssnarveier i snarveier-appen. Disse snarveiene utløses av en hendelse, ikke ved å adressere Siri. Et eksempel på en automasjonssnarvei kan slå på lysene i smarthjemmet på et bestemt tidspunkt hver dag.
Egendefinerte snarveier
Etter å ha prøvd ut noen av Apples kuraterte snarveier eller Siris forslag, kan du være klar til å lage dine egne tilpassede snarveier. Velg Alle snarveier i Mine snarveier i sidefeltet, og trykk på plusstegnet øverst i skjermen for å legge til en ny egendefinert snarvei og åpne redigeringsskjermen, der du legger inn alle handlingene som kreves for å fullføre snarveien.
Å skrive din egen serie med handlinger er ikke like brukervennlig som de fleste iPad- og iPhone-funksjonene, men Apple publiserer en omfattende brukerveiledning for snarveier som viser alle funksjonene til snarveier-appen.






