What to Know
- Trykk og hold Alt, trykk og slipp deretter Tab-tasten mens du fortsetter å holde Altnøkkel.
- Trykk Tab eller bruk piltastene for å bytte mellom vinduer.
- For å lukke vinduet for rask veksling, slipp Alt-tasten.
Denne artikkelen forklarer hvordan du bruker Alt+ Tab-snarveien for å bytte mellom alle åpne programmer og apper i Windows. Instruksjonene i denne artikkelen gjelder for Windows 10, Windows 8 og Windows 7.
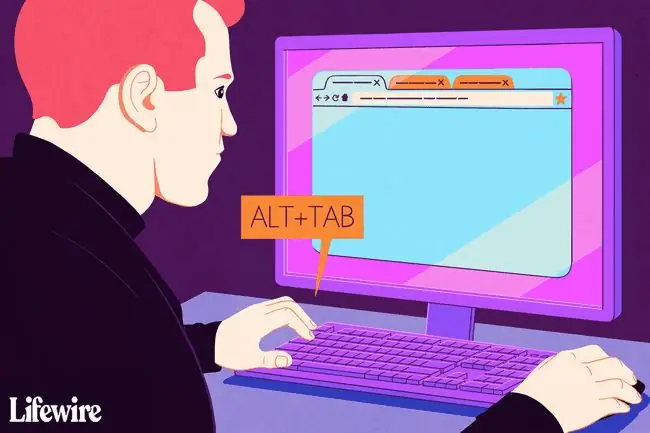
Bruk Alt+Tab for å enkelt bytte mellom åpne programmer
Alt+Tab-bytte viser miniatyrbilder av de åpne appvinduene på datamaskinen. Velg et miniatyrbilde for å gjøre det vinduet til det aktive vinduet på skjermen.
Du kan også bruke Win+Tab-snarveien for å bytte mellom åpne vinduer.
- Åpne minst to vinduer. Disse kan være programmer, apper, filer eller nettleservinduer.
-
Trykk og hold Alt-tasten på tastaturet, trykk og slipp Tab-tasten, og fortsett å holdeAlt- tast.
Fortsett å holde Alt-tasten mens du arbeider med Alt+Tab Rask bytte-vinduet.
-
Alt+Tab Rask bytte-vinduet vises midt på skjermen og inneholder et ikon for hvert vindu som er åpent.
For å lukke vinduet Alt+Tab Rask bytte, slipp Alt-tasten.

Image - Trykk Tab for å markere vinduet du vil vise på skjermen og gjøre det aktive vinduet. Hver gang du trykker Tab, flyttes uthevingen fra venstre til høyre.
-
For å snu retningen til uthevingsboksen og flytte den fra høyre til venstre, trykk Shift+Alt.
En annen måte å flytte mellom miniatyrbilder på er å bruke piltastene på tastaturet.
- Slipp Alt-tasten og Windows bytter til det uthevede vinduet.
Alt+Tab i revers
Hvis du går forbi vinduet du ønsker, ikke trykk Tab-tasten for å bla gjennom de åpne vinduene. Bruk Shift+Tab tastatursnarveien for å velge vinduer i omvendt rekkefølge.






