What to Know
- Velg Plus (+) > Start opptak. Når du er ferdig, velg Stopp opptaket eller avslutt samtalen.
- For å finne opptaket, velg Chats og velg samtalen som ble tatt opp.
- For å laste ned opptaket til datamaskinen, velg Plus (+) > Lagre i nedlastingereller Lagre som.
Denne artikkelen forklarer hvordan du tar opp samtaler på Skype. Denne funksjonen er tilgjengelig i Skype-versjon 8.0 og gjelder for desktop-, nett- og mobilversjoner.
Hvordan ta opp Skype-samtaler
Før du kan ta opp et Skype-møte, må du foreta en HD-videosamtale eller en telefonsamtale til en annen person.
Å ta opp en Skype-samtale er like enkelt som å slå rekord, men du må sørge for at alle vet og godtar å bli tatt opp. Heldigvis gjør Skype det enkelt å overholde alles personvern. Før du tar opp en Skype-samtale, varsler Skype alle om at samtalen blir tatt opp.
Etter at du har opprettet en tilkobling, kan du begynne å ta opp telefonsamtalen. Begynn å ta opp en samtale ved å velge Flere alternativer (plusssymbolet) > Start opptak.
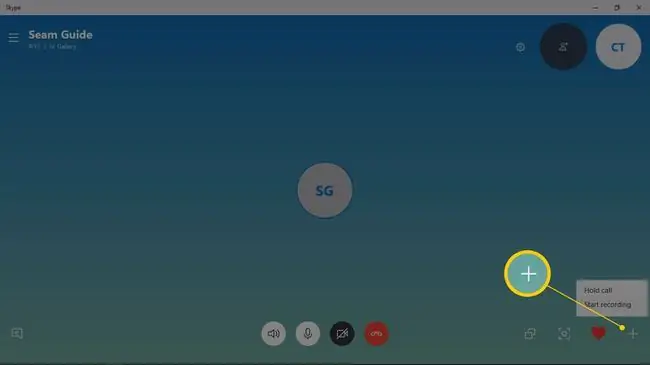
Når opptaket starter, viser Skype et banner som varsler alle på samtalen om at de blir tatt opp. Under en videosamtale tas også alles videoer og delte datamaskiner opp.
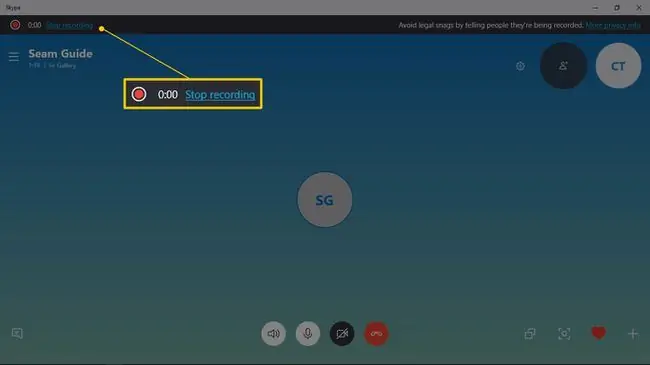
Når du er ferdig med innspillingen, velg Stopp opptaket. Opptaket vil bli lagret i Skype Chat-ruten.
Har du glemt å stoppe opptaket? Ingen bekymringer. Når samtalen er avsluttet, stopper Skype opptaket. For å finne opptaket, velg Chats og velg samtalen som ble tatt opp.
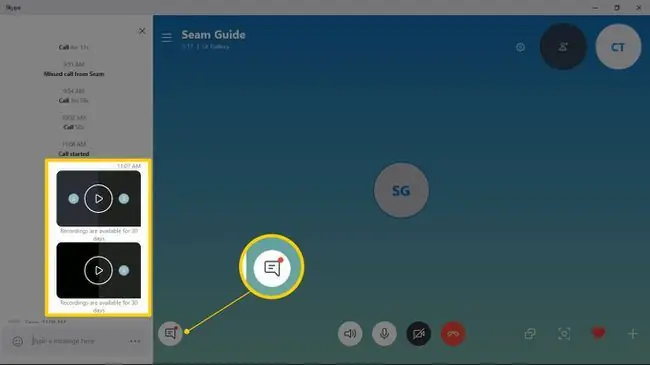
Du og de andre personene i samtalen din vil kunne se Skype-opptaket, lagre filen på datamaskinene dine og dele den med andre. Disse opptakene lagres som MP4-filer i skyen i 30 dager.
Lagre Skype-opptak
Skype-opptaket ditt lagres i skyen i 30 dager. Etter det vil den bli fjernet fra Skype-kontoen din. Før de 30 dagene er ute, kan du laste ned det innspilte Skype-møtet.
For å laste ned opptaket til datamaskinen din eller et annet sted, åpne Chats og velg en samtale. For opptaket du vil lagre, velg Flere alternativer > Save to Downloads for å lagre filen i nedlastingsmappen. Eller velg Lagre som for å lagre filen på et annet sted.
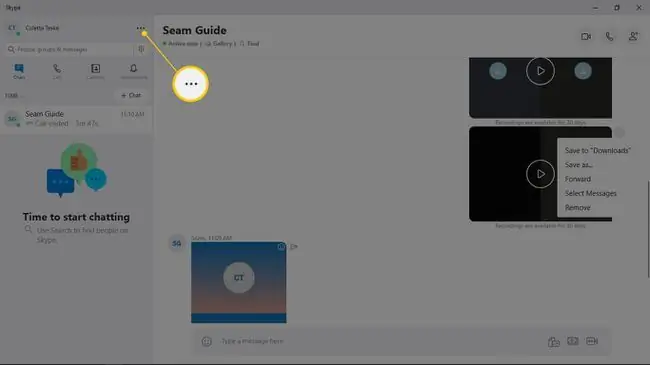
På en mobilenhet, trykk og hold på opptaket og trykk på Lagre for å lagre det i enhetens kamerarull.
Del Skype-opptak
For å dele et opptak, åpne Skype Chats-panelet og velg samtalen som ble tatt opp. For opptaket du vil dele, velg Flere alternativer > Forward. På en mobilenhet trykker og holder du den innspilte samtalen og trykker på Videresend.
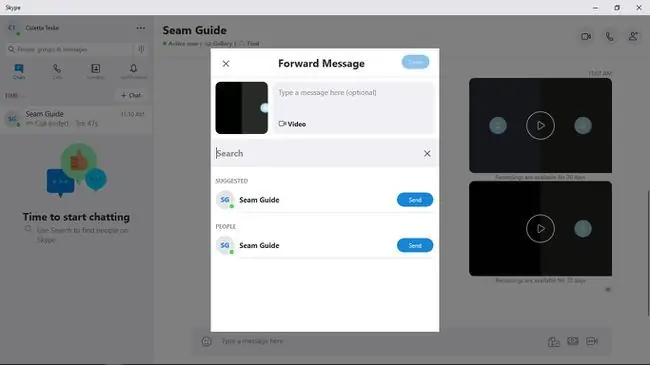
I Videresend melding skriver du inn en melding og skriver inn personene du vil dele meldingen. Du kan også velge personer fra listen.
Velg Ferdig når du er ferdig. På en mobilenhet trykker du Send.
Bruk en tredjepartsapp for å ta opp Skype-samtaler
Hvis du bruker en eldre versjon av Skype, har du kanskje ikke muligheten til å ta opp telefonsamtaler og videokonferanser. I disse tilfellene kan du bruke et tredjepartsprogram for å gjøre jobben for deg.
Det er flere apper som fungerer med Skype versjon 7 og tar opp samtaler. En av disse appene er MP3 Skype Recorder. MP3 Skype Recorder er gratis for personlig, ikke-kommersiell bruk.






