What to Know
- På iPad: Start Netflix-appen og velg en film. Trykk Last ned under filmnavnet.
- På Mac: Du kan ikke. Du kan installere Windows 10 og deretter Bootcamp for å laste ned fra Netflix, men det er teknisk sett en Windows-maskin da.
Denne artikkelen forklarer hvordan du laster ned filmer fra Netflix til iPad-en din for visning uten nett. Det er ingen Netflix-app for Mac, og du kan ikke laste ned fra Netflix-nettstedet på en Mac. Denne informasjonen gjelder for alle iPad-er med nyere versjon av Netflix-appen og alle Mac-er.
Hvordan laste ned filmer fra Netflix til iPad
Å laste ned Netflix-filmer og TV-serier for å se på iPad når du ikke er koblet til internett er enkelt. Nedlastingene er perfekte for flyturer, bilturer og andre steder som drar nytte av underholdning, men som ikke nødvendigvis har gode internettforbindelser.
En iPad er den perfekte enheten for nedlasting av Netflix-innhold fordi den er lett, har en stor skjerm, har et langvarig batteri og er lett å ta med på tur.
For å laste ned filmer fra Netflix til en iPad, trenger du et aktivt Netflix-abonnement og gratisappen. Du kan laste ned iOS Netflix-appen fra App Store.
For å laste ned fra Netflix til iPad:
- Start Netflix-appen på iPad.
-
Rull ned åpningsskjermen for å bla gjennom oppføringene og trykk på filmen, TV-serien eller hele sesongen av en TV-serie du vil laste ned. For å begrense søket til kun filmer, trykk Movies i menylinjen.

Image -
Hvis du velger en film, trykker du på Last ned nedoverpilen under filmbeskrivelsen. Hvis det ikke er en Last ned nedoverpil, kan ikke filmen lastes ned.

Image Når nedlastingen begynner, erstatter et fremdriftshjul nedlastingspilen, og en statusindikator vises.

Image Filmen lastes ned til Mine nedlastinger-skjermen, som du kommer til ved å trykke Nedlastinger nederst på skjermen
-
Hvis valget ditt er et TV-program, trykker du på nedoverpilen ved siden av hver episode du vil se for å starte nedlastingene. Hvis du bruker smartnedlastingsfunksjonen i appen, laster du bare ned den første episoden.
Smartnedlastinger er en funksjon som er slått på i appen som standard. Det sparer plass på iPad når du ser TV-serier med flere episoder. Når du er ferdig med å se en episode du har lastet ned, sletter appen den neste gang iPad har en Wi-Fi-tilkobling og laster ned neste episode automatisk, slik at du alltid bare har én episode på iPaden om gangen.

Image Du kan begynne å se filmer og TV-episoder før de er ferdig nedlastet. Dette er nyttig hvis du er i et område med dårlig internettforbindelse. Når du får en bedre tilkobling, kan du velge å fullføre nedlastingen og fortsette å se.
-
Når nedlastingen er fullført, trykker du på Nedlastinger-knappen nederst på skjermen for å åpne Mine nedlastinger-skjermen.

Image -
Trykk på Play-pilen på den nedlastede filmen eller TV-serien du vil se på My Downloads-skjermen for å se den.

Image -
Når du vil fjerne filmen eller TV-serien fra iPad, trykker du på Last ned-ikonet ved siden av oppføringen - det ligner et hakemerke i en boks - og trykk deretter Slett nedlasting for å fjerne den fra iPad. Du kan også finne de nedlastede Netflix-filmene og -seriene dine i Nedlastinger-menyen nederst i appen.

Image
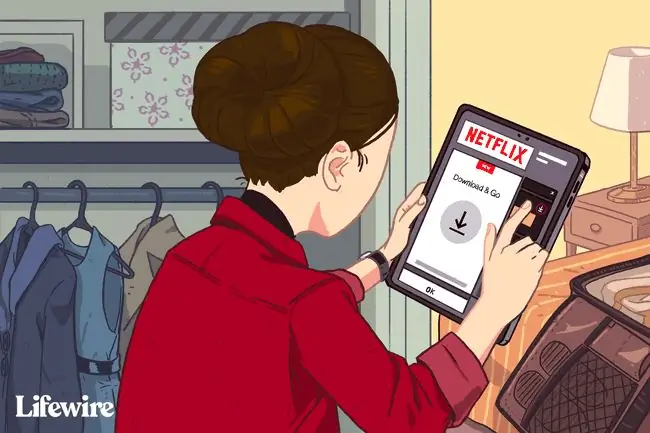
Du kan ikke beholde en nedlasting på iPaden din hvis du kansellerer Netflix-abonnementet ditt.
Netflix-appinnstillinger
Innstillingene for Netflix for iPad-appen er der du angir om du vil begrense nedlastinger til kun Wi-Fi, som er standard. Du kan også endre videokvaliteten fra Standard, som er tilstrekkelig for visning på iPad, til Høyere, som du kanskje foretrekker hvis du planlegger å streame filmen til en større skjerm, og slå Smart Nedlastinger av og på, blant andre alternativer. Finn Netflix-appens innstillinger ved å trykke på Mer nederst på skjermen.
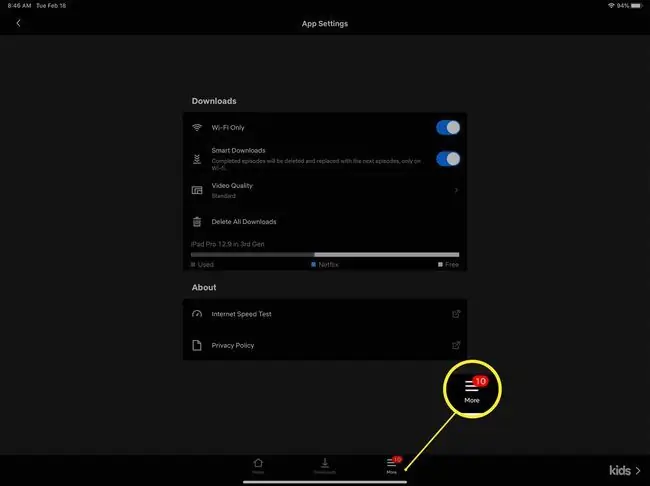
Hvordan laste ned filmer fra Netflix til en Mac
Det finnes ingen Netflix-app for Mac. Du kan få tilgang til Netflix i en nettleser, men du kan ikke laste ned noe innhold fra nettleseren til harddisken. Netflix støtter ikke nedlasting og visning uten nett på Mac.
Til tross for dette er det et par juridiske alternativer for å se nedlastet Netflix-innhold på en Mac:
- Boot Camp og Windows: Netflix tilbyr en Netflix-app for Windows-datamaskiner i Microsoft Store. Boot Camp, et verktøy som kommer på Mac, kjører Windows 10. Deretter kan du laste ned Netflix-appen for Windows og bruke den til å laste ned innhold fra Netflix på lovlig vis. Du trenger imidlertid en kopi av Windows 10 for å installere på en Mac, så dette er ikke et billig alternativ.
- Streaming fra en iPad: Netflix-appen for iPads støtter AirPlay, som tillater trådløs strømming av multimedieinnhold mellom Apple-enheter. Så du kan streame alt Netflix-innhold du laster ned på en iPad til en Mac. På denne måten kan du vise en film på en større skjerm for flere seere. Dette er ikke det samme som å laste ned til Mac, siden skjermen kan være større på Mac-en enn på iPad-en.
FAQ
Hvilken iPadOS-versjon trenger iPad-en min for å kjøre Netflix-appen?
Du må kjøre iPadOS 14.0 eller nyere.
Hvor mange filmer kan jeg laste ned fra Netflix på en gang?
Netflix setter en grense på maksim alt 100 filmer på en enkelt enhet om gangen. Du er også begrenset av tilgjengelig plass på enheten din.
Hvordan kan jeg laste ned Netflix-filmer for å se på Apple TV?
Alle Netflix-filmer du laster ned til iPad-en din kan streames fra iPad til en Apple TV (eller Mac) ved hjelp av AirPlay. Du kan også laste ned den gratis Netflix-appen på Apple TV og streame innhold direkte.






