UltraVNC er gratis fjerntilgangsprogramvare for Windows. De fleste av innstillingene kan finjusteres, noe som gjør det perfekt for avanserte brukere som ønsker en ekstern skrivebordsløsning.
Overføring av filer og start av chat-samtaler er et par grunnleggende funksjoner.
Fortsett å lese for å se vår anmeldelse av UltraVNC. Vi har også tatt med fordeler og ulemper med programmet samt en kort titt på hvordan det fungerer.
Denne anmeldelsen er av UltraVNC versjon 1.3.8.1, utgitt 3. mars 2022. Gi oss beskjed hvis det er en nyere versjon vi må vurdere.
Mer om UltraVNC
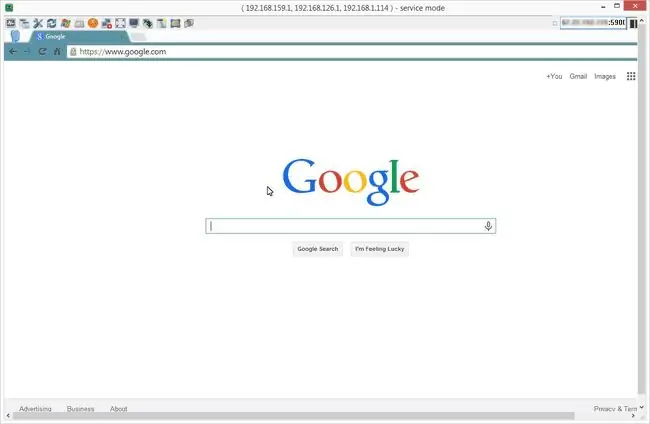
- Windows 7 er minimum OS, så det kjører også på Windows 11, Windows 10 og Windows 8
- Uovervåket tilgang kan settes opp for alltid å ha tilgang til UltraVNC-serveren
- Ruterendringer kreves på serverens nettverk for å tillate innkommende tilkoblinger fra klienten
- Tilkoblingssnarveisfiler kan lages for rask tilgang til en ekstern datamaskin
- En statisk IP-adresse må konfigureres for uovervåket tilgang
- Filoverføring støttes både i klientprogramvaren og gjennom en nettleser
UltraVNC fordeler og ulemper
Selv om det kanskje ikke er ideelt for grunnleggende brukere, betyr det ikke at det ikke er et verktøy verdt å vurdere:
Pros
- Tekstchat
- Filoverføring
- Automatisk utklippstavlesynkronisering
- Kan koble til via en nettleser
- Send egendefinerte tastaturkommandoer
- Kan koble til en ekstern PC som er i sikkermodus
Ulemper
- Viderekobling av ruterport er nødvendig på serveren
- Ikke utviklet for spontan støtte
- Fjernutskrift støttes ikke
- No Wake-on-LAN (WOL)- alternativ
Slik fungerer UltraVNC
Dette programmet bruker en klient/server-tilkobling som alle de andre fjerntilgangsprogrammene der ute. UltraVNC Server er installert på klientdatamaskinen og UltraVNC Viewer er installert på verten.
En sterk forskjell med dette verktøyet er at for å tillate serveren å akseptere innkommende tilkoblinger, må portvideresending konfigureres. For at portvideresending skal konfigureres, må du også sette opp en statisk IP-adresse for serveren.
Når de riktige forutsetningene er fullført, må klienten skrive inn serverens IP-adresse i visningsprogrammet etterfulgt av det riktige portnummeret konfigurert av serveren.
Tanker om UltraVNC
UltraVNC er et flott program å bruke hvis du alltid vil ha tilgang til hjemmedatamaskinen. Når alt er konfigurert, kan du enkelt gjøre gjentatt tilkobling tilbake til PC-en for å åpne programmer eller overføre filer.
Vi anbefaler ikke å bruke det for ekstern støtte, men i stedet bare ekstern tilgang. Selv om de vanligvis betyr det samme, er det vi mener her at hvis du trenger å koble til en ekstern PC for å gi datamaskinstøtte, vil du prøve i timevis for å få dette til å fungere, spesielt med tanke på at ekstern støtte vanligvis involverer en vert PC som allerede har problemer eller er vanskelig å betjene. Det siste du vil er å prøve å eksternt arbeide i portvideresendingsendringer!
Men igjen, hvis du ønsker å sette opp din egen datamaskin for ekstern tilgang, er UltraVNC et godt valg. Du har avanserte innstillinger som markørsporing, visningsmodus og tilpassede kodings alternativer, samt en filoverføringsfunksjon.
En skjult funksjon du kanskje ikke legger merke til med det første, er at hvis du høyreklikker på tilkoblingsvinduet du jobber i under en ekstern økt, kan du finne mange avanserte alternativer. For eksempel kan du lagre gjeldende sesjons informasjon til en VNC-fil for senere bruk. Så når du vil koble til den samme datamaskinen igjen, bare start den snarveisfilen for å raskt starte økten. Dette er veldig nyttig hvis du bruker UltraVNC til å koble til mer enn én datamaskin.
Vi liker at du kan hoppe over å bruke programmet og koble til serveren via en nettleser. Hvis du er på en datamaskin som ikke tillater programvareinstallasjoner, kan det være nyttig å bruke en nettleser på klient-PC-en.
Kort sagt, UltraVNC er ikke for den grunnleggende brukeren. Hvis du vil koble til hjemmedatamaskinen når du er borte, bruk et program som Chrome Remote Desktop eller Remote Utilities.
Nedlastingssiden kan være litt forvirrende. Velg nedlastingslenken ovenfor og velg den nyeste versjonen. Rull deretter litt ned og velg 32-biters eller 64-biters installasjonsversjon (x86 betyr 32-bit) som datamaskinen krever (se Kjører jeg en 32-biters eller 64-biters versjon av Windows? hvis du er usikker). Til slutt godtar du betingelsene og velger Last ned






