What To Know
- I Windows 10: Settings > Ease of Access > Keyboard. Rull til Sticky Keys, og slå det av.
- I 7 eller 8: Kontrollpanel > Ease of Access > Gjør tastaturet enklere> Gjør det enklere å skrive.
Denne artikkelen forklarer hvordan du deaktiverer Sticky Keys på Windows. Instruksjoner gjelder for Windows 10, Windows 8 og Windows 7.
Slik slår du av Sticky Keys i Windows 10
Den enkleste måten å slå klebrige taster på og av i Windows 10 er følgende teknikk. Trykk Shift fem ganger med klebrige taster slått på for å slå den av. Du kan også trykke på to vilkårlige taster samtidig for å slå av Sticky Keys.
Hvis det ovennevnte ikke fungerer, eller du vil slå av denne snarveien i Innstillinger, følger du disse trinnene:
-
Trykk Windows-tasten eller velg Windows-ikonet i nedre venstre hjørne og velg Settings.

Image -
Velg Ease of Access > Keyboard
Du kommer også til denne menyen ved å trykke Win+U.

Image -
Rull ned og velg Sticky Keys for å slå den av. Du kan også deaktivere snarveien her.

Image - Rull ned til Gjør det enklere å skrive. Kontroller at både advarselsmeldingen og alternativene for å lage en lyd er aktivert, slik at du ikke slår på taster ved et uhell.
Slik slår du av Sticky Keys på Windows 7 og 8
Windows 7 og 8 bruker også "trykk Shift fem ganger"-snarveien for å aktivere og deaktivere Sticky Keys. Å trykke på to taster samtidig vil også deaktivere den. For å deaktivere eller aktivere den i innstillingene:
- Åpne kontrollpanelet.
-
Velg Ease of Access > Gjør tastaturet enklere å bruke
I Windows 8 kan du også gjøre Win+U hvis tastaturet ditt har en Windows-tast.
- Rull ned til Gjør det enklere å skrive og merk av eller fjern merket for Turn on Sticky Keys. Velg deretter Bruk.
Hva er Sticky Keys?
Hvert tastatur bruker modifikasjonstaster, som endrer funksjonen til en bokstavtast. Den du sannsynligvis bruker oftest er Shift, som endrer små bokstaver til store bokstaver og bruker "øverste rad"-tegn på de fleste taster, som utropstegnet (!) over 1-tasten.
Avhengig av programmene du bruker på datamaskinen, kan du også bruke Ctrl, Alt eller Windows-taster på Windows-enheter. Bruk Command-tasten på Mac-maskiner.
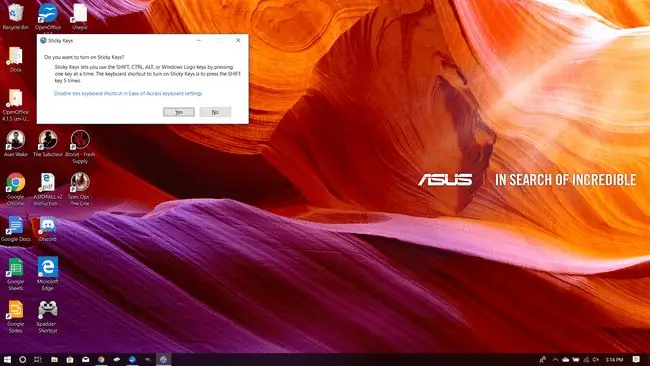
Klebrige nøkler hjelper personer med funksjonshemminger eller som lider av gjentatte belastningsskader. I stedet for å holde nede en knapp, kan du trykke på den og den forblir "ned" til du trykker på en annen tast. I Windows 7, 8 eller 10, prøv denne funksjonen ved å trykke Shift-tasten fem ganger. En boks dukker opp som spør deg om du vil aktivere klebrige taster. Etterpå kan du prøve å skrive noe, så ser du det i aksjon.
Klebrige taster kan være nyttige hvis du ikke liker å holde nede en tast over lengre perioder. Hvis du ikke er en berøringsskriver, spesielt, eller hvis du lærer å bruke programvare som gjør mye bruk av modifikasjonstaster, kan det være nyttig mens du sporer opp hvilken tast du vil trykke. Ellers er de sannsynligvis ikke verdt å la være.
FAQ
Hvordan slår jeg av Sticky Keys-varslingen i Windows?
For å deaktivere Popup-varslingen for Sticky Keys i Windows 10 og tidligere, gå til tastaturinnstillingene; under Gjør det enklere å skrive, fjern avmerkingen i varslingsboksen. I Windows 11, gå til Settings > Accessibility > Keyboard og fjern merket for Varsle meg når jeg slår på Sticky Keys
Hvordan endrer jeg tastaturtastene mine i Windows 10?
For å tilordne tastaturet på nytt i Windows, last ned Microsoft Power Toys og gå til Keyboard Manager > Remap a Key eller Tilordne en snarvei på nytt. Hvis du har et eksternt tastatur og en mus, bruk Windows Mus- og tastatursenter.
Hvordan deaktiverer jeg tastaturet i Windows?
For å deaktivere Windows-tastaturet, høyreklikk Start og velg Device Manager > Keyboards. Deretter høyreklikker du på tastaturet og velger Disable Device.






