What to Know
- Plasser den andre ruteren nær en Windows-PC for oppsettet. (Du kan flytte den senere.) Koble de to ruterne med en Ethernet-kabel.
- Hvis begge ruterne er trådløse og vil støtte et undernettverk, setter du den første ruteren til kanal 1 eller 6 og den andre til kanal 11.
- Alternativt kan du sette opp den nye ruteren som en svitsj eller tilgangspunkt ved å koble til ruterne og oppdatere IP-konfigurasjonen.
Denne artikkelen forklarer hvordan du kobler to rutere til et hjemmenettverk for å utvide rekkevidden til et nettverk og støtte flere trådløse enheter eller tjene som et tilgangspunkt eller en svitsj.
Plasser en andre ruter
Mens de fleste hjemmedatanettverk bare bruker én ruter, er det fornuftig å legge til en andre ruter i noen få situasjoner. En andre ruter oppgraderer et kablet nettverk for å støtte et større antall trådløse enheter. Den utvider den trådløse rekkevidden til et hjemmenettverk for å nå dødpunkter eller nettverk en kablet enhet som er for langt unna den originale ruteren.
En andre ruter oppretter et eget undernettverk i et hjem for å strømme video mellom noen enheter uten å redusere tilkoblingen til andre. For å få alt til å fungere krever bare noen få trinn.
Når du setter opp en ny ruter, plasser den i nærheten av en Windows-PC eller en annen datamaskin som du kan bruke til den første konfigurasjonen. Både kablede og trådløse rutere konfigureres best fra en datamaskin koblet til ruteren med en Ethernet-nettverkskabel. Du kan flytte ruteren til dens permanente plassering senere.
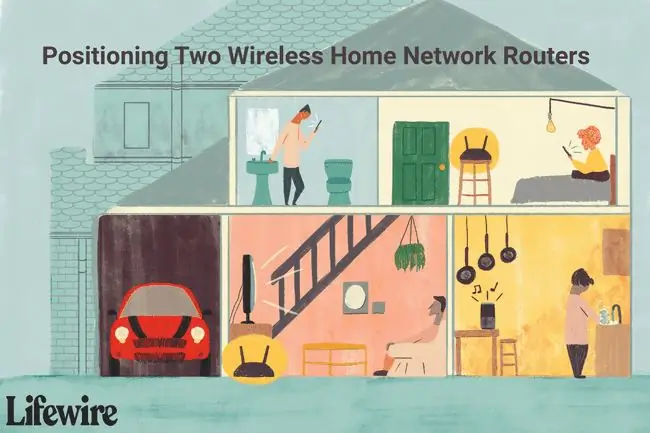
bunnlinjen
Hvis den andre ruteren ikke har trådløs kapasitet, må du koble den til den første ruteren med en Ethernet-kabel. Koble den ene enden av kabelen til den nye ruterens uplink-port (noen ganger merket med WAN eller Internett). Koble den andre enden til en hvilken som helst ledig port på den første ruteren, bortsett fra opplink-porten.
Koble til en ekstra trådløs ruter
Trådløse hjemmerutere kan kobles til med Ethernet-kabel på samme måte som kablede rutere. Det er også mulig å koble to hjemmerutere over trådløst, men den andre ruteren kan bare fungere som et trådløst tilgangspunkt i stedet for en ruter i de fleste konfigurasjoner.
Du må sette opp den andre ruteren i klientmodus for å utnytte dens fulle rutingsfunksjonalitet, en modus som mange hjemmerutere ikke støtter. Se dokumentasjonen for den spesifikke rutermodellen for å finne ut om den støtter klientmodus, og i så fall hvordan du konfigurerer den.
Wi-Fi-kanalinnstillinger for trådløse hjemmerutere
Hvis både den eksisterende og andre ruteren er trådløse, kan Wi-Fi-signalene deres forstyrre hverandre, noe som forårsaker utbrudd av tilkoblinger og uforutsigbare nettverksnedganger. Hver trådløs ruter bruker spesifikke Wi-Fi-frekvensområder k alt kanaler, og signalforstyrrelser oppstår når to trådløse rutere i samme hus bruker samme eller overlappende kanaler.
Trådløse rutere bruker forskjellige Wi-Fi-kanaler som standard avhengig av modell, men du kan endre disse innstillingene i ruterkonsollen. For å unngå signalforstyrrelser mellom to rutere i et hjem, sett den første ruteren til kanal 1 eller 6 og den andre til kanal 11.
bunnlinjen
Hjemmenettverksrutere bruker også en standard IP-adresseinnstilling avhengig av modell. Standard IP-innstillingene for en andre ruter krever ingen endring med mindre den skal konfigureres som en nettverkssvitsj eller tilgangspunkt.
Bruk den andre ruteren som en svitsj eller tilgangspunkt
Prosedyrene ovenfor gjør det mulig for en ekstra ruter å støtte et undernettverk i et hjemmenettverk. Denne tilnærmingen opprettholder ekstra kontroll over spesifikke enheter, for eksempel å legge ytterligere begrensninger på internettilgangen deres.
Alternativt kan en andre ruter konfigureres som en Ethernet-nettverkssvitsj eller - hvis det er trådløst - et tilgangspunkt. Denne ordningen lar enheter koble til den andre ruteren som vanlig, men oppretter ikke et undernettverk. Et oppsett uten undernettverk er tilstrekkelig for husholdninger som ønsker å utvide grunnleggende internettilgang pluss muliggjøre fil-og-skriverdeling til flere datamaskiner. Det krever imidlertid en annen konfigurasjonsprosedyre enn gitt ovenfor.
Konfigurer en ekstra ruter uten støtte for undernettverk
For å sette opp en ny ruter som en nettverkssvitsj, kobler du en Ethernet-kabel til en hvilken som helst ledig port på den andre ruteren, bortsett fra uplink-porten. Koble den deretter til en hvilken som helst port i den første ruteren bortsett fra uplink-porten.
For å sette opp en ny trådløs ruter som et tilgangspunkt, konfigurer enheten for enten bro- eller repeater-modus knyttet til den første ruteren. Se dokumentasjonen for den andre ruteren for de spesifikke innstillingene som skal brukes.
For både kablede og trådløse rutere, oppdater IP-konfigurasjonen:
- Sjekk den andre ruterens lokale IP-adresse og endre den om nødvendig for å sikre at den er innenfor nettverkets adresseområde som konfigurert på den første ruteren og ikke er i konflikt med andre enheter på det lokale nettverket.
- Angi DHCP-adresseområdet til den andre ruteren til å passe innenfor adresseområdet til den første ruteren. Alternativt kan du deaktivere DHCP og manuelt angi IP-adressen til hver enhet som er koblet til den andre ruteren til å falle innenfor rekkevidden til den første ruteren.
FAQ
Hvordan kobler jeg en ruter til et modem?
For å koble en ruter til et modem, kobler du den ene enden av en Ethernet-kabel til modemet og den andre enden til ruterens WAN-port. Finn ruterens nettverksnavn på datamaskinen din og koble til den via Wi-Fi-nettverksnøkkelen. Deretter skriver du inn ruterens IP-adresse i en nettleser for å konfigurere ruterinnstillingene.
Hvordan kobler jeg en ruter til internett?
For å koble en ruter til internett, koble modemet til stikkontakten via en koaksial eller fiberoptisk kabel. Koble Ethernet-kabelen til WAN/uplink-porten på ruteren, og sett den andre enden inn i modemets Ethernet-port. Koble til strømforsyningen for begge enhetene og vent til lysene slår seg på.
Hvordan kobler jeg en skriver til en Wi-Fi-ruter?
Bekreft at ruterens trådløse nettverk fungerer, og noter ruterens passord. Slå på skriveren og få tilgang til nettverksinnstillingene. I Wi-Fi-innstillingene velger du ruterens SSID og skriver inn Wi-Fi-passordet. Skriveren vil koble til Wi-Fi-nettverket.






