What to Know
- Bruk en app: Last ned Flytt til iOS-appen fra Google Play-butikken og bruk den til å overføre kontaktene dine.
- Bruk Android SIM-kortet: På Android, åpne Contacts. Trykk på Settings > Import/Export > Eksporter > SIM-kort. Sett SIM-kortet i iPhone.
- Bruk Google: Sikkerhetskopier Contacts til Google. Legg til Google-appen på iPhone. Flytt glidebryteren Contacts til På.
Denne artikkelen forklarer tre måter å overføre kontaktene fra Android-adresseboken til iPhone. Informasjonen gjelder smarttelefoner eller nettbrett med Android 4.0 eller nyere og iPhone med iOS 9.3 eller nyere.
Bruk Move to iOS-appen for å overføre kontakter
Apple gjør det enkelt å overføre data fra Android til iPhone med Move to iOS-appen for Android-enheter, som er tilgjengelig i Google Play-butikken.
Denne appen samler alle dataene på Android-enheten din - kontakter, tekstmeldinger, bilder og videoer, kalender, e-postkontoer, nettsidebokmerker - og importerer dem deretter til din nye iPhone via Wi-Fi. Prosessen kunne ikke vært enklere.
Last ned Flytt til iOS-appen fra Google Play og kom i gang.
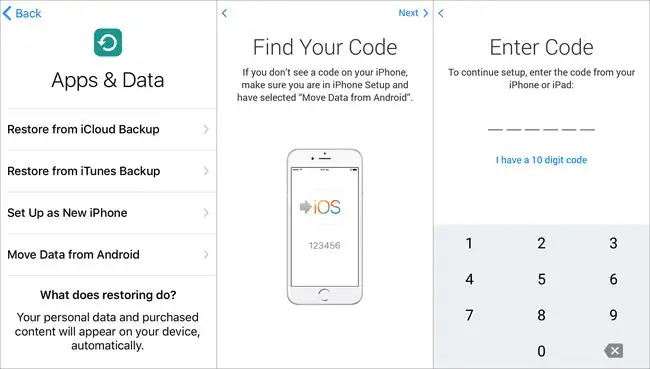
Mens den overfører dataene dine, overfører den ikke Android-appene dine. I stedet kommer den med forslag fra App Store basert på appene du har på Android-enheten din. Matchende gratisapper foreslås for nedlasting under overføringen. Matchende bet alte apper legges til i App Store-ønskelisten din for senere kjøp.
Hvis du bytter fra Android til iPhone, ikke glem å overføre musikk, bilder, videoer, kalender og apper.
Bruk SIM-kortet ditt til å overføre kontakter
Hvis du bare er interessert i å flytte kontaktene dine og ikke andre data, kan du bruke SIM-kortet i Android-telefonen din. Siden du kan lagre adressebokdata på et Android SIM-kort, kan du sikkerhetskopiere kontaktene dine der og flytte dem til din iPhone (SIM-kortene må selvfølgelig ha samme størrelse på begge enhetene). Alle iPhone-er som begynner med iPhone 5 bruker Nano SIM-er.
Her er hva du må gjøre:
-
På Android-enheten din, start Kontakter-appen, trykk på menyknappen og naviger til Settings. Finn Import/Export-innstillingen og trykk på den.
De følgende bildene viser fremgangsmåten på en Samsung-enhet som kjører Android Oreo. Skjermene dine kan se litt annerledes ut, avhengig av enheten du eier, men de grunnleggende trinnene bør være omtrent de samme.

Image -
Trykk på Eksporter-knappen. Velg deretter å eksportere til SIM-kortet.

Image - Vent til kontaktene skal eksporteres til SIM-kortet ditt.
- Når eksporten er fullført, fjern SIM-kortet fra Android-telefonen og sett det inn i iPhone.
- På iPhone, trykk på Settings-appen for å åpne den.
- Trykk Kontakter (på noen eldre versjoner av iOS er dette Mail, Contacts, Calendars).
-
Trykk Importer SIM-kontakter.

Image
Når importen er fullført, vil kontaktene dine være tilgjengelige i den forhåndsinstallerte Contacts-appen på iPhone.
Bruk Google til å overføre kontakter
Du kan bruke kraften i skyen til å flytte kontaktene dine fra Android til iPhone. I dette tilfellet er det å bruke Google-kontoen din det beste valget på grunn av både Android- og iPhone-støtte for det.
For at dette skal fungere, trenger du en Google-konto. Du har nesten helt sikkert laget en for Android-enheten din.
For å overføre kontaktene dine, følg disse trinnene:
-
Sikkerhetskopier kontaktene dine til Google på Android-enheten din. Sikkerhetskopieringen skal skje automatisk hvis du bruker Google-kontoen din på enheten. Du kan også trykke på Settings > Account, Google-kontoen du vil synkronisere til, og deretter veksle Sync Contactstil på.

Image - Når det er gjort, legg til Google-kontoen din på iPhone.
- Når kontoen er konfigurert, kan det hende du kan aktivere kontaktsynkronisering med en gang. Hvis ikke, gå til Settings > Passord og kontoer og trykk på Gmail-kontoen.
-
Flytt Contacts-glidebryteren til På (grønn), og kontaktene du la til Google-kontoen din vil synkroniseres med iPhone.

Image
Fra nå av synkroniseres enhver endring du gjør i iPhone-adresseboken din med Google-kontoen din. Du vil ha en fullstendig kopi av adresseboken din på to steder, trygt sikkerhetskopiert og klar til å overføre til andre enheter etter behov.
Hvis du foretrekker det, kan du bruke Yahoo til å synkronisere kontaktene dine med iPhone i stedet for å bruke Google. Prosessen er lik.
FAQ
Hvordan overfører jeg kontakter fra iPhone til iPhone?
For å overføre kontakter fra iPhone til iPhone, er iCloud den enkleste metoden. Sørg for at begge iPhone-ene er logget på med samme Apple-ID. Åpne Settings på begge telefonene, trykk på navnet, og trykk deretter iCloudSkyv Contacts til On-posisjonen. Hvis du blir bedt om det, velg alternativet for å slå sammen kontakter slik at ingenting går tapt.
Hvordan overfører jeg kontakter fra Android til Android?
Den enkleste metoden er å bruke Google-kontoen din. På den gamle Android-enheten går du til Settings > Accounts; velg Google-kontoen din, og trykk på Kontosynkronisering På neste side, sørg for at Contacts er aktivert. Logg på den samme Google-kontoen på din nye Android, så vil alle kontaktene dine være tilgjengelige.
Hvordan overfører jeg kontakter fra iPhone til Android?
For å overføre kontakter fra iPhone til Android, last opp iPhone-kontaktene dine til iCloud: Gå til Settings > navnet ditt >iCloud og skyv Contacts til On Gå til iCloud.com for å sikre at alle kontaktene dine er der. På Android-en din, installer en app som kan laste ned iCloud-kontakter, for eksempel Synchronize Cloud Contacts, og følg trinnene for å laste ned kontaktene dine.






