What to Know
- Høyreklikk hvilken som helst tom plass på oppgavelinjen og velg Lås oppgavelinjen.
- Eller fra Windows-innstillinger, høyreklikk en tom plass på oppgavelinjen, og velg deretter Oppgavelinjeinnstillinger eller Properties.
- Sett vippebryteren under Lås oppgavelinjen til On.
Denne artikkelen forklarer hvordan du låser Windows-oppgavelinjen, og sikrer at den forblir på ett sted på skjermen. Instruksjonene i denne artikkelen gjelder for Windows 10, Windows 8 og Windows 7.
Hvordan låse oppgavelinjen i Windows 10, 8 og 7
For å låse eller låse opp Windows-oppgavelinjen, høyreklikk på et tomt område på oppgavelinjen og velg Lock the taskbar.
Du vil se en hake hvis oppgavelinjen er låst. Hvis det ikke er et merke, velg Lås oppgavelinjen én gang for å låse den, og velg Lock the taskbar igjen for å låse den opp.
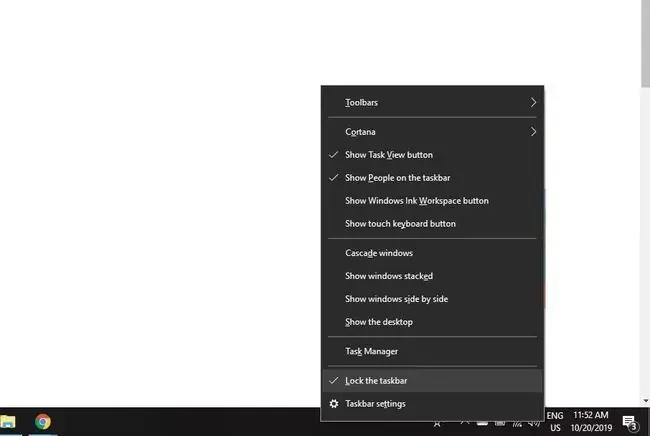
Hvordan låse Windows-oppgavelinjen fra innstillingene
Du kan også låse oppgavelinjen på plass fra Windows-innstillingene:
-
Høyreklikk en tom plass på oppgavelinjen, og velg deretter Oppgavelinjeinnstillinger (i Windows 10) eller Properties (i Windows 7) og 8).

Image -
Sett bryteren under Lås oppgavelinjen til On.
I Windows 8 og 7, velg Taskbar-fanen, og velg deretter Lock the taskbar.

Image
Hva er Windows-oppgavelinjen?
Windows-oppgavelinjen gir rask tilgang til ofte brukte applikasjoner, viktige systeminnstillinger og innkommende varsler. Den inneholder også Start-menyen og Windows-søkeboksen.
Du kan tilpasse Windows-oppgavelinjen ved å feste programmer, endre språkinnstillingene og mer.






