What to Know
- Last ned WhatsApp-mobilappen. Gå deretter til WhatsApp Web, eller last ned WhatsApp for Windows eller Mac.
- Åpne mobilappen og trykk på Chats. Deretter trykker du på tre vertikale prikker > WhatsApp Web.
- Deretter skann QR-koden på skrivebordet eller nettklienten. Når meldingene dine vises på datamaskinen, lukker du mobilappen.
Denne artikkelen forklarer hvordan du laster ned og bruker WhatsApp på en datamaskin. Instruksjoner gjelder for WhatsApp Web og WhatsApp Desktop tilgjengelig for Mac OS X 10.9 og nyere, og Windows 8 og nyere.
Hvordan bruke WhatsApp fra en datamaskin
Det er en gratis nettklient som gjør det mulig å få tilgang til WhatsApp på en datamaskin fra en nettleser. Det finnes også en frittstående WhatsApp-skrivebordsklient for Windows og Mac.
Hvis du ikke har mobilappen, last den ned på telefonen før du setter opp WhatsApp på datamaskinen. Når du har gjort det, besøk WhatsApp Web, eller last ned skrivebordsprogrammet fra WhatsApp-nedlastingssiden. I skrivebordsversjonen velger du nedlastingskoblingen som samsvarer med datamaskinens operativsystem (Windows eller Mac).
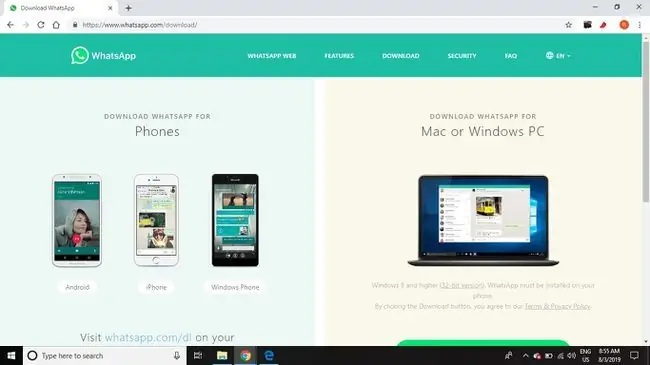
Når den er åpnet, er prosessen for å sette opp WhatsApp-skrivebordsprogrammet og nettklientgrensesnittet den samme:
- Åpne WhatsApp på telefonen din.
- Trykk på Chats-fanen, og trykk deretter på tre vertikale prikker for å åpne en rullegardinmeny.
-
Tap WhatsApp Web.

Image -
Skann QR-koden på skrivebordet eller nettklienten med telefonens kamera.

Image -
WhatsApp-klienten åpnes umiddelbart og viser meldingene du har på telefonen. Lukk WhatsApp på telefonen og bruk den fra datamaskinen.

Image
Telefonen din må forbli koblet til internett mens du bruker WhatsApp-nettklienten. Appen synkroniseres direkte med mobilenheten din, så en Wi-Fi-tilkobling er nødvendig for å unngå datakostnader.
WhatsApp Web vs. WhatsApp Desktop
WhatsApp Desktop er et robust program laget for brukere som er vant til å bruke WhatsApp. Den støtter hurtigtaster mens du chatter, og varsler kan sendes direkte til skrivebordet ditt.
WhatsApp Web er enklere hvis du er ny i programmet. Alt du trenger å gjøre er å logge på WhatsApp-nettstedet fra hvilken som helst nettleser. Meldingene dine vises umiddelbart, uansett hvilken datamaskin du bruker, hvor den er og om den er offentlig eller privat. Begge versjonene av WhatsApp lar deg sende bilder og andre typer filer akkurat som mobilversjonen.
WhatsApp kan romme opptil 8 brukere. Hvis du trenger å inkludere flere personer, se på Zoom kan håndtere opptil 1000 deltakere om gangen. Skype har en grense på 50 personer, Google Hangouts tillater opptil 10 (eller 25 hvis du er en bet alt bedriftsbruker), og Facebook Rooms tillater 50 personer om gangen. Ingen av disse konkurrentene tilbyr imidlertid ende-til-ende-kryptering slik WhatsApp gjør.
WhatsApp skrivebord- og nettfunksjoner
Nett- og skrivebordsversjonene av WhatsApp lar deg bla gjennom harddisken din etter bilder, videoer og dokumenter som du kan sende gjennom chat-grensesnittet. Hvis datamaskinen din har et webkamera, kan du få tilgang til det direkte i grensesnittet for å ta et bilde som du kan sende i chat. Velg papirklipp i øvre høyre hjørne av chattevinduet for å vise en rullegardinmeny.
En annen funksjon som er unik for WhatsApp Desktop er talemeldinger. Start et opptak ved å velge mikrofonen i nedre høyre hjørne av grensesnittet.
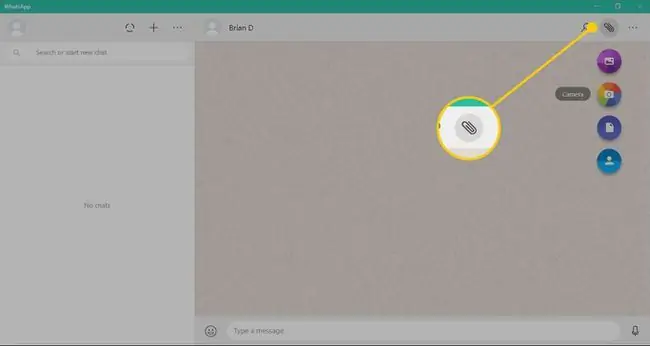
Begrensninger for WhatsApp Desktop og Web
Noen få WhatsApp-funksjoner som er tilgjengelige på en mobilenhet, er ikke tilgjengelige på en datamaskin. For eksempel har ikke skrivebordsversjonen muligheten til å invitere folk fra adresseboken din til å bli med i WhatsApp. I tillegg kan du ikke dele posisjonen din eller et kart.
Du kan også ha enten WhatsApp Web eller WhatsApp Desktop åpen til enhver tid, men å ha begge åpne stenger automatisk programmet som ikke er i bruk.






