What to Know
- Undersøk og identifiser typen Wi-Fi-nettverk som er best for din situasjon.
- Undersøk, velg og installer godt trådløst utstyr.
- Konfigurer og test nettverket ditt.
Denne veiledningen forklarer hvordan du designer, installerer og konfigurerer et trådløst nettverk.
Lær terminologien for trådløst nettverk
WLAN
A WLAN er et trådløst LAN, og et LAN (lokalnettverk) er en beslektet gruppe nettverksbaserte datamaskiner som befinner seg i umiddelbar fysisk nærhet til hverandre.
Du kan finne LAN i mange hjem, skoler og bedrifter. Selv om det er teknisk mulig å ha mer enn ett LAN i hjemmet ditt, er det få som gjør dette i praksis.
Wi-Fi
Wi-Fi er et bransjenavn for nettverksprodukter. Du finner en svart-hvitt Wi-Fi-logo eller sertifiseringsemblem på praktisk t alt alt nytt trådløst utstyr du kjøper.
Teknisk sett betyr Wi-Fi samsvar med 802.11-familien av standarder for trådløs kommunikasjon. Alt vanlig utstyr for trådløst hjemmenettverk bruker 802.11-standardene i dag, og begrepet "Wi-Fi" skiller trådløst utstyr fra annet nettverksutstyr.
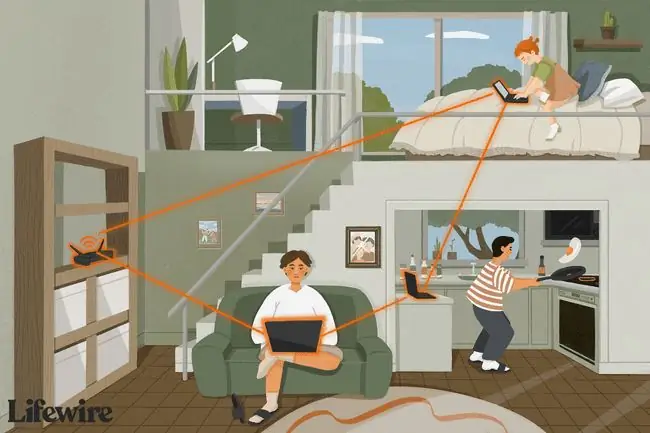
802.11ac, 802.11b/g/n og 802.11a
802.11ac, 802.11b/g/n og 802.11a representerer populære standarder for trådløs kommunikasjon. Du kan bygge et trådløst nettverk ved å bruke hvilken som helst av dem, men 802.11ax er den nyeste, raskeste og veien å gå.
Hva er WEP, WPA og Wardriving?
Sikkerheten til trådløse hjemmenettverk og nettverk for små bedrifter er fortsatt en bekymring for mange. Akkurat som å bruke radio- eller TV-mottakere til å stille inn på stasjonssendinger, er det nesten like enkelt å fange opp signaler fra et trådløst hjemmenettverk i nærheten. Kredittkorttransaksjoner på nettet kan være sikre, men forestill deg at naboene dine spionerer på hver e-post og direktemelding du sender.
For mange år siden populariserte noen teknikere praksisen med krigskjøring for å øke bevisstheten om denne sårbarheten i WLAN. Ved hjelp av billig, hjemmelaget utstyr gikk eller kjørte krigsførere gjennom nabolag og snoket den trådløse nettverkstrafikken som kom fra nærliggende hjem. Noen krigsførere logget datamaskinene sine på intetanende folks WLAN-nettverk hjemme, og stjal i hovedsak gratis dataressurser og internettilgang.
WEP var en viktig funksjon i trådløse nettverk som forbedret nettverkssikkerheten. WEP krypterer nettverkstrafikk matematisk slik at andre datamaskiner kan forstå den, men mennesker kan ikke lese den.
WEP-teknologi ble foreldet for noen år tilbake, og WPA og andre sikkerhets alternativer har erstattet den. WPA beskytter ditt WLAN mot krigsførere og nysgjerrige naboer, og i dag støtter alt populært trådløst utstyr det. Fordi WPA er en funksjon du kan slå på eller av, må du konfigurere den riktig når du setter opp nettverket ditt.
Typer trådløst utstyr
De fem typene utstyr som finnes i trådløse hjemmenettverk er:
- Trådløse nettverkskort
- Trådløse tilgangspunkter
- Trådløse rutere
- Trådløse ekstraantenner
- Trådløse signalforsterkere
Noe av dette utstyret er valgfritt, avhengig av hjemmenettverkskonfigurasjonen.
Trådløse nettverkskort
Hver enhet du kobler til et WLAN må ha en trådløs nettverksadapter. Trådløse adaptere kalles noen ganger NIC-er, en forkortelse for Network Interface Cards Trådløse adaptere for stasjonære datamaskiner er ofte små PCI-kort eller noen ganger kortlignende USB-adaptere. Trådløse adaptere for bærbare datamaskiner ligner et tykt kredittkort. I dag er imidlertid et økende antall trådløse adaptere ikke kort, men heller små brikker innebygd i bærbare datamaskiner eller håndholdte datamaskiner.
Trådløse nettverksadaptere inneholder en radiosender og mottaker (transceiver). Trådløse sendere/mottakere sender og mottar meldinger, oversetter, formaterer og organiserer generelt informasjonsflyten mellom datamaskinen og nettverket.
Å bestemme hvor mange trådløse nettverksadaptere du må kjøpe er det første trinnet i å bygge hjemmenettverket ditt. Sjekk de tekniske spesifikasjonene til datamaskinene dine hvis du er usikker på om de inneholder innebygde trådløse adapterbrikker.

Trådløse tilgangspunkter
Et trådløst tilgangspunkt fungerer som den sentrale WLAN-kommunikasjonsstasjonen. Disse kalles noen ganger basestasjoner. Tilgangspunktene er tynne, lette bokser med en serie LED-lys på forsiden.
Tilgangspunkter kobler et trådløst LAN til et eksisterende kablet Ethernet-nettverk. Hjemmenettverkere installerer vanligvis et tilgangspunkt når de eier en bredbåndsruter og planlegger å legge til trådløse datamaskiner i sitt nåværende oppsett.
Du må bruke enten et tilgangspunkt eller en trådløs ruter for å implementere hybrid kablet og trådløst hjemmenettverk. Ellers trenger du sannsynligvis ikke et tilgangspunkt.
Trådløse rutere
En trådløs ruter er et tilgangspunkt med andre nyttige funksjoner. I likhet med kablede bredbåndsrutere støtter trådløse rutere deling av internettforbindelse og inkluderer brannmurteknologi for forbedret nettverkssikkerhet. Trådløse rutere ligner mye på tilgangspunkter.
En viktig fordel med både trådløse rutere og tilgangspunkter er skalerbarhet. En ruters robuste, innebygde transceivere kan spre et trådløst signal i hele hjemmet. Et hjemme-WLAN med ruter eller tilgangspunkt kan for eksempel bedre nå hjørnerom og bakgårder enn et uten. På samme måte støtter trådløse hjemmenettverk med ruter eller tilgangspunkt flere datamaskiner enn de uten en. Hvis det trådløse LAN-designet ditt inkluderer en ruter eller tilgangspunkt, kjør alle nettverkskort i infrastrukturmodus; ellers må adaptere kjøre i ad-hoc-modus.
Trådløse rutere er et godt valg når du bygger ditt første hjemmenettverk. Det er viktig å velge riktig maskinvare når du konfigurerer.

Trådløse antenner
Trådløse nettverkskort, tilgangspunkter og rutere bruker en antenne for å motta signaler på WLAN. Noen trådløse antenner, som de på adaptere, er interne i enheten. Andre antenner, som de på mange tilgangspunkter, er synlige eksternt.
De vanlige antennene som leveres med trådløse produkter gir tilstrekkelig mottak i de fleste tilfeller. Likevel kan du installere en valgfri tilleggsantenne for å forbedre mottaket. Du vil vanligvis ikke vite om du trenger dette utstyret før du er ferdig med det grunnleggende nettverksoppsettet.
Trådløse signalforsterkere
Noen produsenter av trådløse tilgangspunkter og rutere selger signalforsterkere. En signalforsterker øker styrken til basestasjonens sender. Det er mulig å bruke signalforsterkere og tilleggsantenner for å forbedre overføring og mottak av trådløst nettverk samtidig.
Både antenner og signalforsterkere kan være et verdifullt tillegg til enkelte hjemmenettverk etter at det grunnleggende er på plass. De kan bringe datamaskiner utenfor rekkevidde inn i WLAN-området, og de forbedrer også nettverksytelsen i noen tilfeller.
WLAN-konfigurasjoner
For å maksimere nettverkets funksjonalitet, ha svarene klare for følgende spørsmål:
- Vil du utvide ditt kablede hjemmenettverk med et WLAN, eller bygger du et nytt nettverk?
- Hvor mange trådløse datamaskiner planlegger du å koble til nettverk, og hvor vil de være i hjemmet?
- Hvilke operativsystemer kjører du eller vil du kjøre på nettverksbaserte datamaskiner?
- Trenger du å dele internettforbindelsen din mellom de trådløse datamaskinene? Hvordan vil du ellers bruke dette WLAN? Fildeling? Nettverksspill?
Installer en trådløs ruter
Én trådløs ruter støtter ett WLAN. Bruk en trådløs ruter på nettverket ditt hvis:
- Du bygger ditt første hjemmenettverk.
- Du vil gjenoppbygge hjemmenettverket ditt til å være helt trådløst.
- Du ønsker å holde WLAN-installasjonen så enkel som mulig.
Installer den trådløse ruteren på et sentr alt sted i hjemmet. Slik Wi-Fi-nettverk fungerer, får datamaskiner nærmere ruteren (vanligvis i samme rom eller i siktlinje) bedre nettverkshastighet enn datamaskiner lenger unna.
- Koble den trådløse ruteren til et strømuttak og eventuelt til en kilde for Internett-tilkobling. Alle moderne trådløse rutere støtter bredbåndsmodem. I tillegg, fordi trådløse rutere inneholder et innebygd tilgangspunkt, kan du også koble til en kablet ruter, switch eller hub.
-
Velg nettverksnavnet. I Wi-Fi-nettverk kalles nettverksnavnet ofte SSID. Selv om rutere leveres med et standardnavn, er det best å endre det av sikkerhetsgrunner. Se produktdokumentasjonen for å finne nettverksnavnet for den trådløse ruteren.
Ruteren og alle datamaskiner på WLAN må dele samme SSID.
- Følg ruterdokumentasjonen for å aktivere WEP-sikkerhet, slå på brannmurfunksjoner og angi eventuelle andre anbef alte parametere.
Installer et trådløst tilgangspunkt
Ett trådløst tilgangspunkt støtter ett WLAN. Bruk et trådløst tilgangspunkt på hjemmenettverket ditt hvis:
- Du trenger ikke de ekstra funksjonene en trådløs ruter gir.
- Du utvider et eksisterende kablet Ethernet-hjemmenettverk.
- Du har (eller planlegger å ha) fire eller flere trådløse datamaskiner spredt over hele hjemmet.
Installer tilgangspunktet ditt på et sentr alt sted, hvis mulig. Koble til strøm og kable tilgangspunktet til LAN-ruteren, bryteren eller huben.
Du vil ikke ha en brannmur å konfigurere, men du må fortsatt angi et nettverksnavn og aktivere WEP på tilgangspunktet på dette stadiet.

Konfigurer de trådløse adaptere
Konfigurer adaptere etter at du har konfigurert den trådløse ruteren eller tilgangspunktet (hvis du har en). Sett inn adaptere i datamaskinene dine som forklart i produktdokumentasjonen. Wi-Fi-adaptere krever at du installerer TCP/IP på vertsdatamaskinen.
Produsenter leverer konfigurasjonsverktøy for sine adaptere. For eksempel, på Windows-operativsystemet, har adaptere vanligvis et grafisk brukergrensesnitt (GUI) som er tilgjengelig fra Start-menyen eller oppgavelinjen etter at du har installert maskinvaren. GUI er der du angir nettverksnavnet (SSID) og slår på WEP. Du kan også angi noen få andre parametere.
Alle trådløse adaptere må bruke de samme parameterinnstillingene for at WLAN skal fungere ordentlig.
Konfigurer et ad-hoc hjemme-WLAN
Hver Wi-Fi-adapter krever at du velger mellom infrastrukturmodus (k alt tilgangspunktmodus i enkelte konfigurasjonsverktøy) og ad-hoc trådløs (node-til-node)-modus. Still inn alle trådløse adaptere for infrastrukturmodus. I denne modusen oppdager og setter trådløse adaptere automatisk WLAN-kanalnummeret deres til å samsvare med tilgangspunktet (ruteren).
Alternativt, sett alle trådløse adaptere til å bruke ad hoc-modus. Når du aktiverer denne modusen, ser du en egen innstilling for kanalnummer.
Alle adaptere på ad hoc trådløst LAN trenger samsvarende kanalnumre.
Ad-hoc hjemme WLAN-konfigurasjoner fungerer fint i hjem med bare noen få datamaskiner plassert ganske nær hverandre. Du kan også bruke denne konfigurasjonen som et reserve alternativ hvis tilgangspunktet eller ruteren går i stykker.
Konfigurer programvare for Internett-tilkobling
Du kan dele en internettforbindelse på tvers av et trådløst ad hoc-nettverk. For å gjøre dette, utpek en av datamaskinene dine som vert (effektivt en erstatning for en ruter). Den datamaskinen beholder modemtilkoblingen og må være på når du bruker nettverket. Microsoft Windows tilbyr en funksjon k alt Internet Connection Sharing (ICS) som fungerer med ad-hoc WLAN.
Trådløs signalforstyrrelse i hjemmet
Når du installerer en Wi-Fi-ruter eller tilgangspunkt, pass på signalforstyrrelser fra andre husholdningsapparater. Spesielt må du ikke installere enheten innenfor 3 til 10 fot (ca. 1 til 3 m) fra en mikrobølgeovn. Andre vanlige trådløse interferenskilder er 2,4 GHz trådløse telefoner, babymonitorer, garasjeportåpnere og noen hjemmeautomatiseringsenheter.
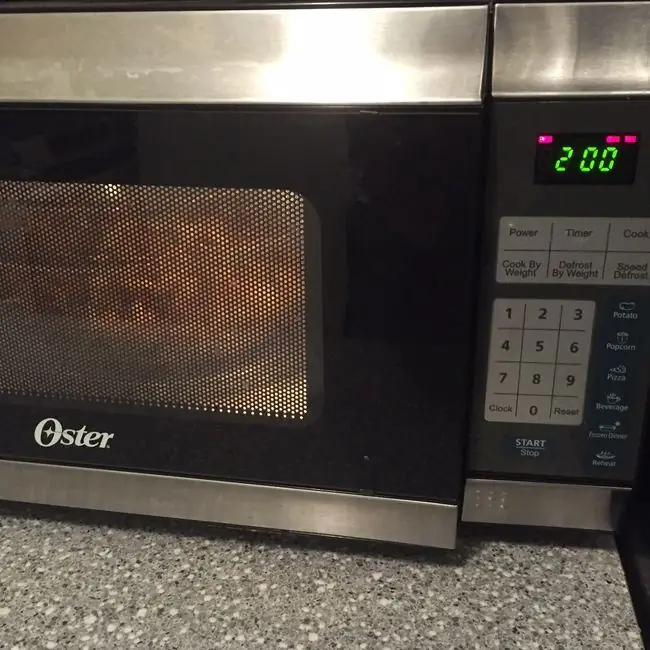
Hvis du bor i et hjem med mur- eller gipsvegger eller en med metallinnramming, kan du få problemer med å opprettholde et sterkt nettverkssignal mellom rommene.
Wi-Fi støtter en signalrekkevidde på opptil 300 fot (ca. 100 m), men fysiske barrierer reduserer denne rekkevidden. Hindringer kan påvirke all 802.11-kommunikasjon (802.11a og andre 5 GHz-radioer mer enn 2,4 GHz); husk dette når du installerer enheter.
Trådløse rutere og tilgangspunktforstyrrelser utenfra
I tettbefolkede områder er det ikke uvanlig at trådløse signaler fra én persons hjemmenettverk trenger inn i et nabohus og skaper forstyrrelser. Dette problemet oppstår vanligvis når begge husholdninger setter motstridende kommunikasjonskanaler. Når du konfigurerer en ruter (tilgangspunkt), kan du (bortsett fra på noen få steder) endre kanalnummeret enhetene dine bruker.
I USA kan du for eksempel velge et hvilket som helst Wi-Fi-kanalnummer mellom 1 og 11. Hvis du støter på forstyrrelser fra naboer, koordiner kanalinnstillingene med dem. Bare bruk av forskjellige kanalnummer løser ikke alltid problemet. Men hvis begge parter bruker en annen av kanalnummerene 1, 6 eller 11, vil det garantere eliminering av interferens på tvers av nettverk.

MAC-adressefiltrering
Nyere trådløse rutere (tilgangspunkter) støtter en sikkerhetsfunksjon k alt Media Access Control (MAC for korte) adressefiltrering. Denne funksjonen lar deg registrere trådløse adaptere med ruteren (tilgangspunktet) og tvinge enheten til å avvise kommunikasjon fra enhver trådløs enhet som ikke er på listen. MAC-adressefiltrering kombinert med sterk Wi-Fi-kryptering (ideelt WPA2 eller bedre) gir god sikkerhetsbeskyttelse.
Trådløse adapterprofiler
Mange trådløse adaptere støtter en funksjon k alt profiles som lar deg sette opp og lagre flere WLAN-konfigurasjoner. Du kan for eksempel opprette en ad hoc-konfigurasjon for ditt hjemme-WLAN og en infrastrukturmoduskonfigurasjon for kontoret ditt og deretter bytte mellom de to profilene etter behov.
Sett opp profiler på alle datamaskiner du planlegger å flytte mellom hjemmenettverket og et annet WLAN; tiden du bruker nå vil spare tid og forverring senere.
Trådløs sikkerhet
Blant alternativene du vil se for å aktivere trådløs sikkerhet på hjemmenettverk, regnes WPA3 som den beste. Noe utstyr støtter kanskje ikke dette høyere beskyttelsesnivået. Vanlig WPA fungerer bra på de fleste nettverk og er et passende reserve alternativ til WPA3.
Unngå å bruke eldre WEP-teknologier når det er mulig, bortsett fra som en siste utvei. WEP hjelper til med å forhindre at folk logger på nettverket ditt tilfeldig, men gir minimal beskyttelse mot angripere.
For å sette opp trådløs sikkerhet, velg en metode og tilordne et langt kodenummer k alt en nøkkel eller passordfrase til ruteren og alle enhetene. Du må konfigurere samsvarende sikkerhetsinnstillinger på både ruteren og klientenheten for at den trådløse tilkoblingen skal fungere. Hold passordfrasen hemmelig, siden andre kan bli med i nettverket ditt hvis de kjenner koden.
Generelle tips
Hvis du er ferdig med å installere komponentene, men hjemmenettverket ditt ikke fungerer som det skal, feilsøk metodisk:
- Kan du ikke nå internett? Slå av brannmuren midlertidig for å finne ut om du har et brannmurkonfigurasjonsproblem eller et annet problem.
- Slå på og test de trådløse adapterene én etter én for å finne ut om problemene er fra én enkelt datamaskin eller felles for alle.
- Prøv en ad hoc trådløs konfigurasjon hvis infrastrukturmodusnettverk ikke fungerer, og kanskje du vil identifisere et problem med tilgangspunktet eller ruteren.
- Når du bygger nettverket ditt, skriv ned innstillinger som nettverksnavn, sikkerhetsnøkkel eller passordfrase, MAC-adresser og Wi-Fi-kanalnumre.
- Ikke bekymre deg for å gjøre feil. Du kan endre alle WLAN-innstillingene dine når som helst.
Ikke bli overrasket om nettverkets ytelse ikke samsvarer med tallene som utstyrsprodusentene lister opp. For eksempel, selv om 802.11g-utstyr teknisk sett støtter 54 Mbps båndbredde, er det et teoretisk maksimum som enheter kanskje aldri oppnår.
En betydelig mengde Wi-Fi-nettverksbåndbredde går til overhead som du ikke kan kontrollere. Forvent ikke å se mer enn omtrent halvparten av maksimal båndbredde (omtrent 20 Mbps maksim alt for en 54 Mbps-kobling) på hjemmenettverket ditt.






