What to Know
- Åpne Messages-appen på telefonen din. Trykk på tre-punktsmenyen > Messages for web > QR-kodeskanner.
- På datamaskinen din åpner du en nettleser og går til messages.google.com. Skann QR-koden med telefonen din.
- Tillat varsler når du blir bedt om det. Klikk Allow > OK for å huske datamaskinen din. Du trenger ikke å gjenta denne prosessen hver gang.
Denne artikkelen forklarer hvordan du setter opp og bruker Google Messages på en PC. Den inneholder informasjon om funksjonene som er tilgjengelige i Messages-appen for nettet og om hvordan du logger ut. Denne informasjonen gjelder for Messages-appen fra Google Play Store og telefoner med Android 5.0 eller nyere.
Hvordan bruke Google Messages for Web
Telefoner er våre kommunikasjonsknutepunkter, men vi bruker mye tid ved datamaskinene våre. Google Meldinger for nettet er én måte å sende tekstmeldinger fra datamaskinen på. Å sende og motta Google-meldinger på en PC ved hjelp av en nettleser er en enkel prosess som du kan sette opp på bare et par minutter. Slik gjør du det:
- Åpne Messages-appen på telefonen.
-
Trykk på hamburger-knappen (tre vertikale prikker).

Image - Trykk Messages for web.
-
Trykk QR-kodeskanner.

Image -
Åpne en nettleser på datamaskinen din og gå til https://messages.google.com. Skann QR-koden med telefonen din.

Image -
Nettleseren din ber deg om å tillate varsler. Dette lar deg motta nye innkommende tekstmeldinger etter hvert som de kommer. Klikk Allow.

Image -
Klikk OK for å huske datamaskinen, slik at du ikke trenger å gjenta denne prosessen hver gang du ønsker å få meldinger i nettleseren din.

Image
Det var det! Så lenge du har nettleserfanen åpen, vil du motta tekstmeldinger og du kan svare uten å ta telefonen. Hvis du lukker nettleserfanen, så lenge du velger Remember som beskrevet ovenfor, er alt du trenger å gjøre å gå tilbake til https://messages.google.com, så er du straks tilbake.
Funksjoner tilgjengelig i Google Messages for Web
Messages for web er også praktisk fordi du kan gjøre nesten alt i nettleseren din som du kan på telefonen. Ting som emoji, klistremerker og vedlegg er tilgjengelig i verktøyene til høyre i tekstboksen.
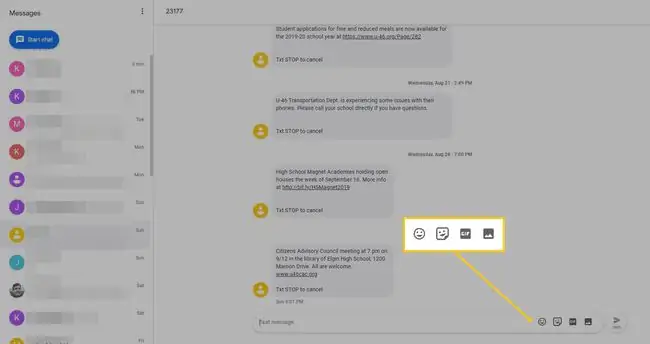
En ekstra fordel er at du kan inkludere vedlegg som er på datamaskinen din. Ulempen er at du ikke kan inkludere ting som er på telefonen din, for eksempel posisjonsdata, bilder osv. Du har heller ikke tilgang til funksjoner som Google Assistant-informasjon for restauranter, filmer eller vær. En annen bemerkelsesverdig manglende funksjon er muligheten til å sende et taleklipp.
I det hele tatt er det ikke en perfekt erstatning for å plukke opp telefonen, men noen av de manglende funksjonene er ganske nisje; kjørelengden din vil variere i dette tilfellet.
Hvordan logger du av Google Messages for Web
Hvis du noen gang vil slutte å bruke en datamaskin til å sende tekstmeldinger, kan du det. I Android-appen trykker du på hamburgerknappen og velger Messages for web Nederst på siden kan du logge av én enkelt datamaskin ved å klikke Xtil høyre, eller alle datamaskiner ved å klikke Logg av alle datamaskiner
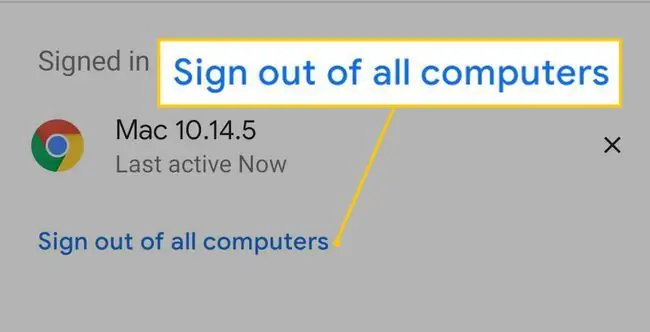
På nettet klikker du på hamburgerknappen og velger deretter Logg ut.






